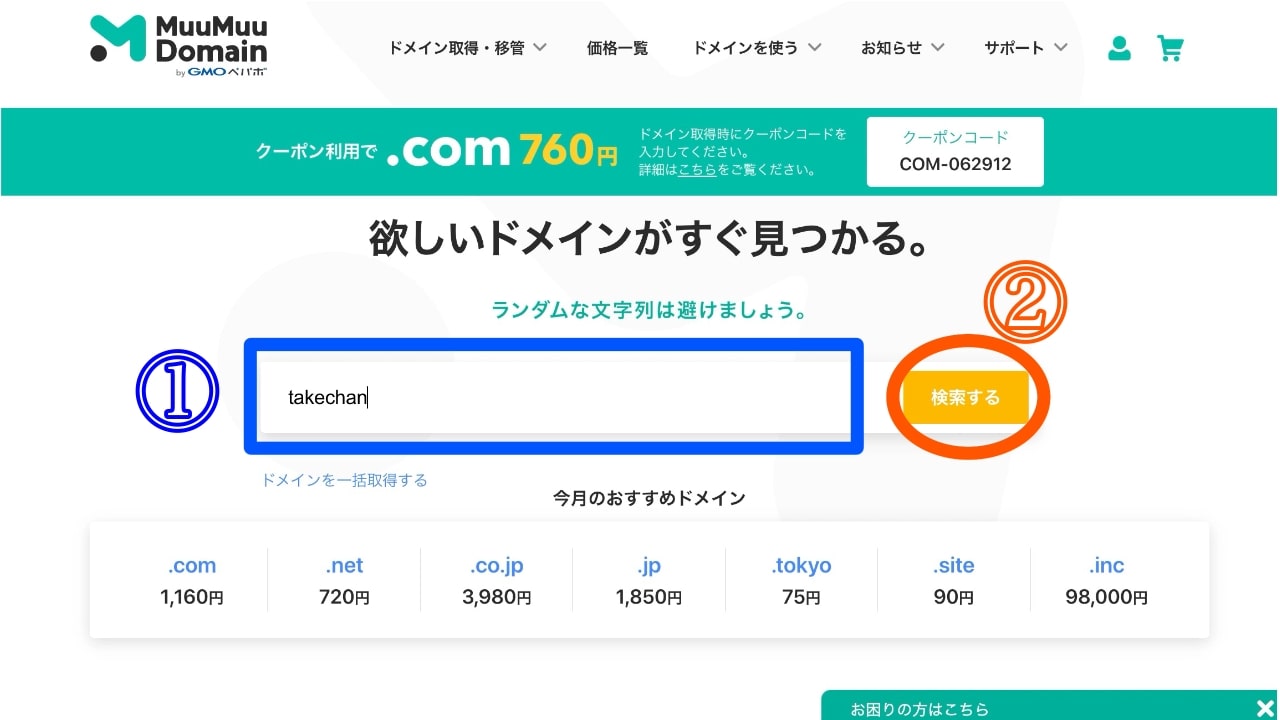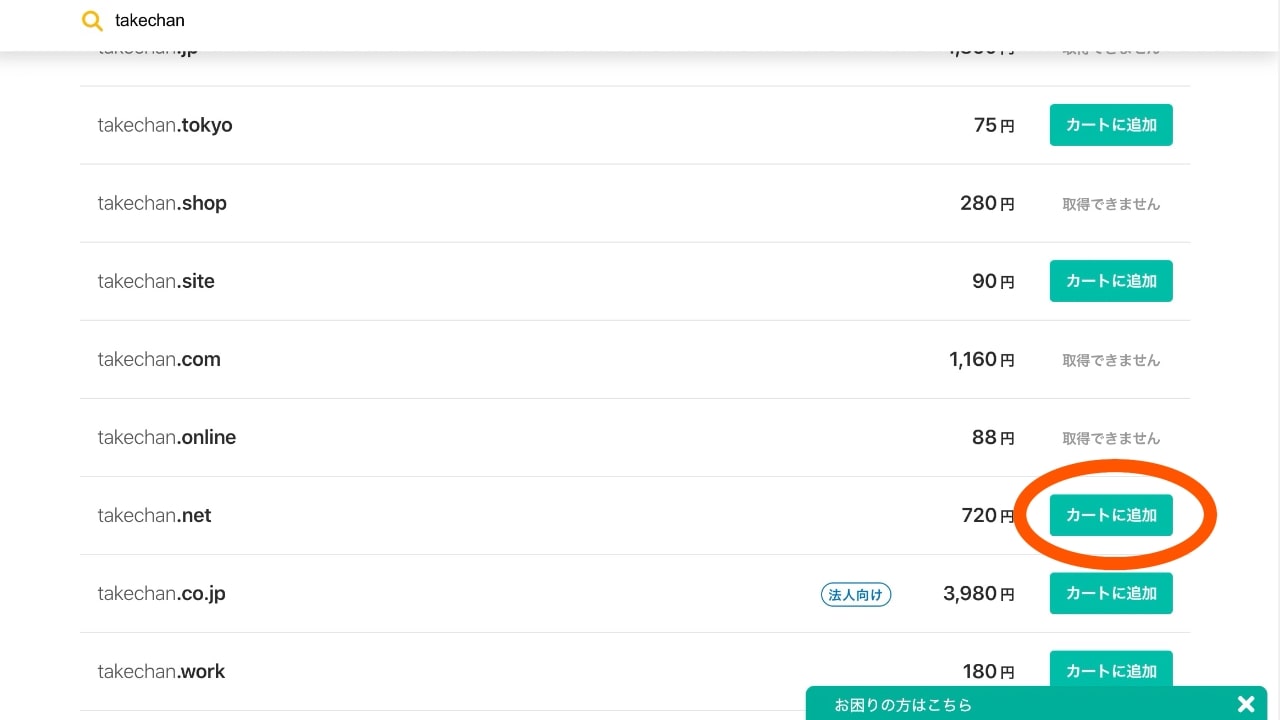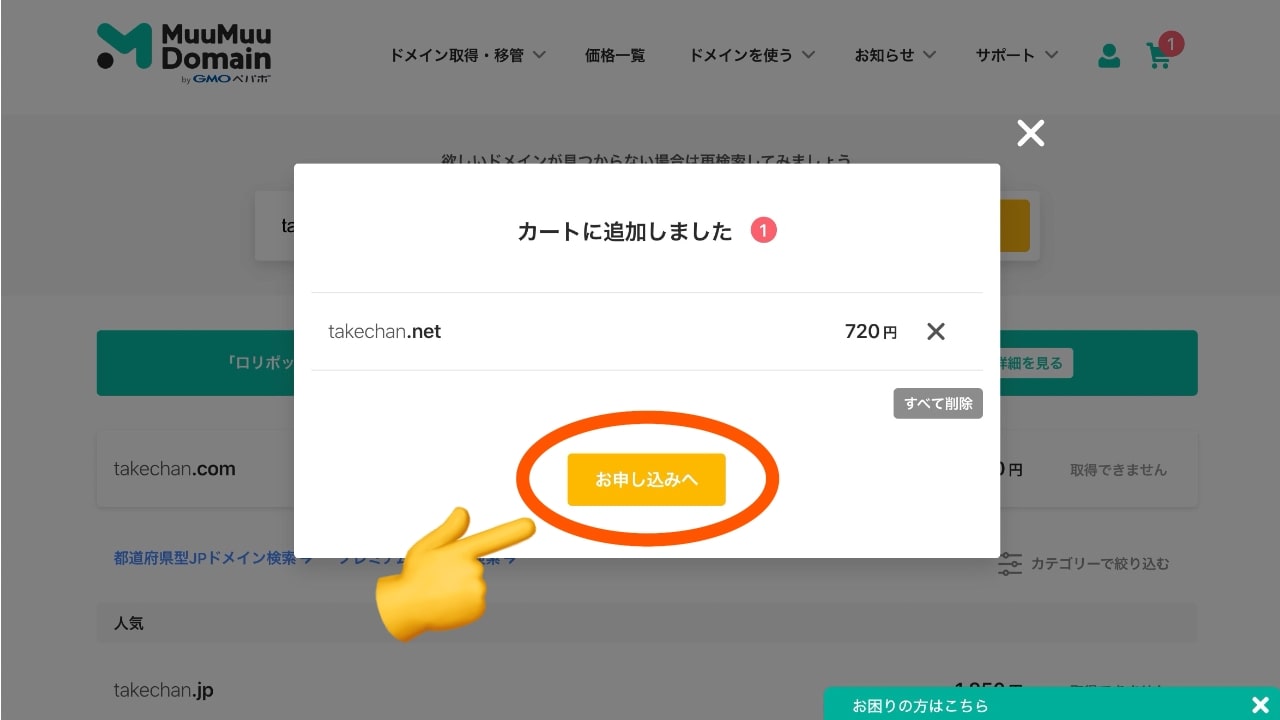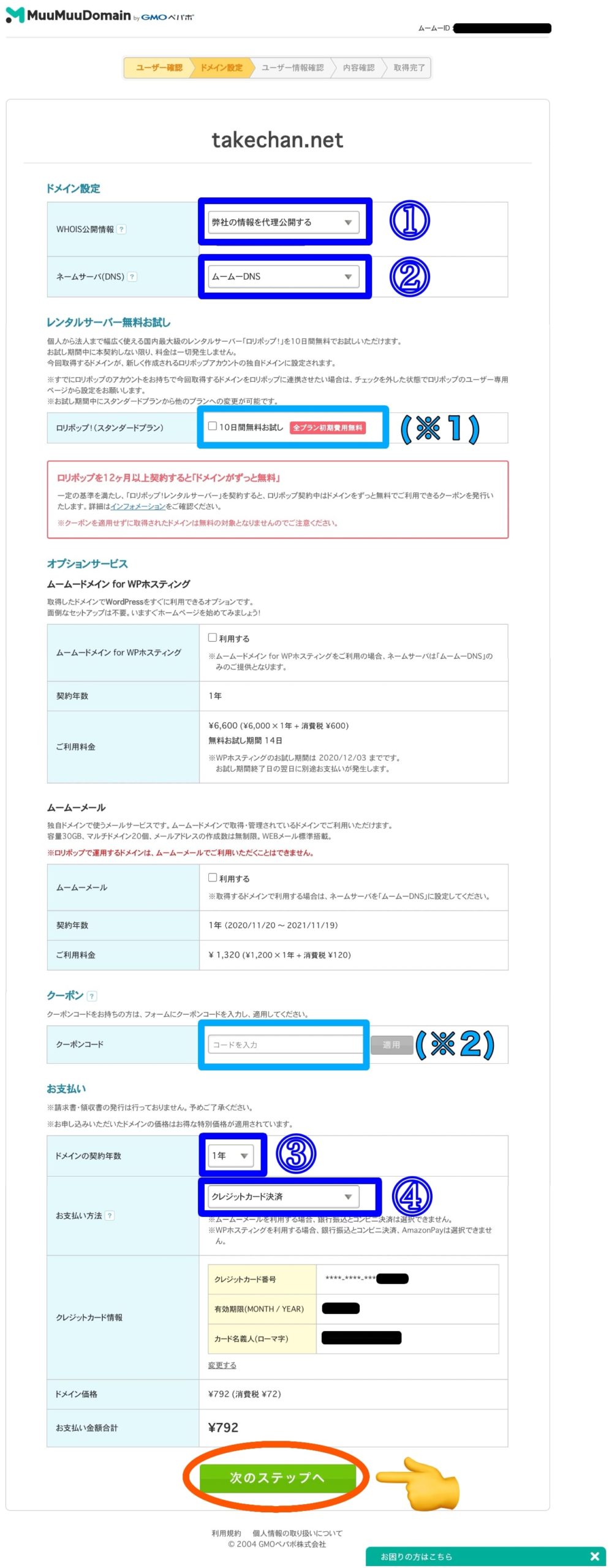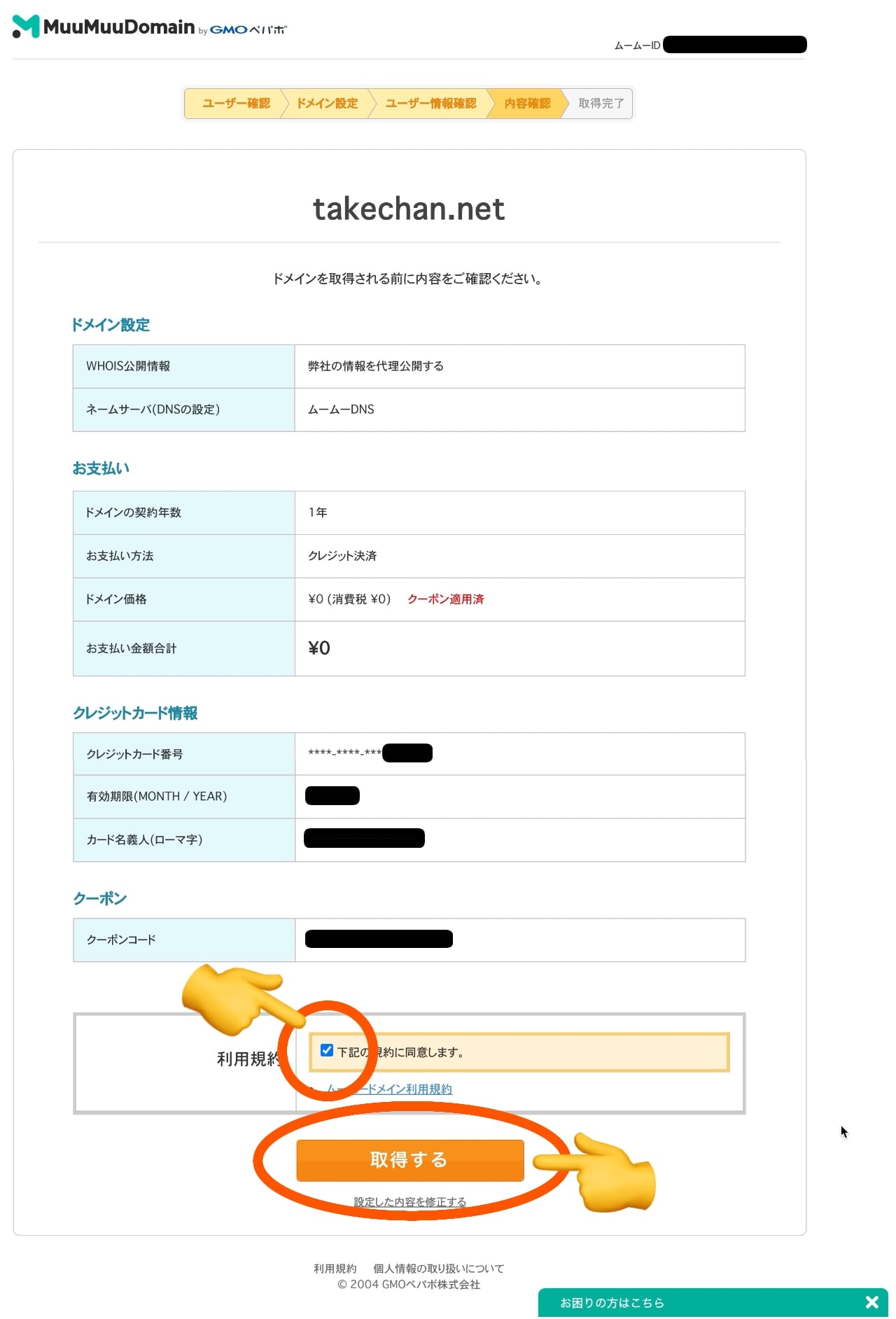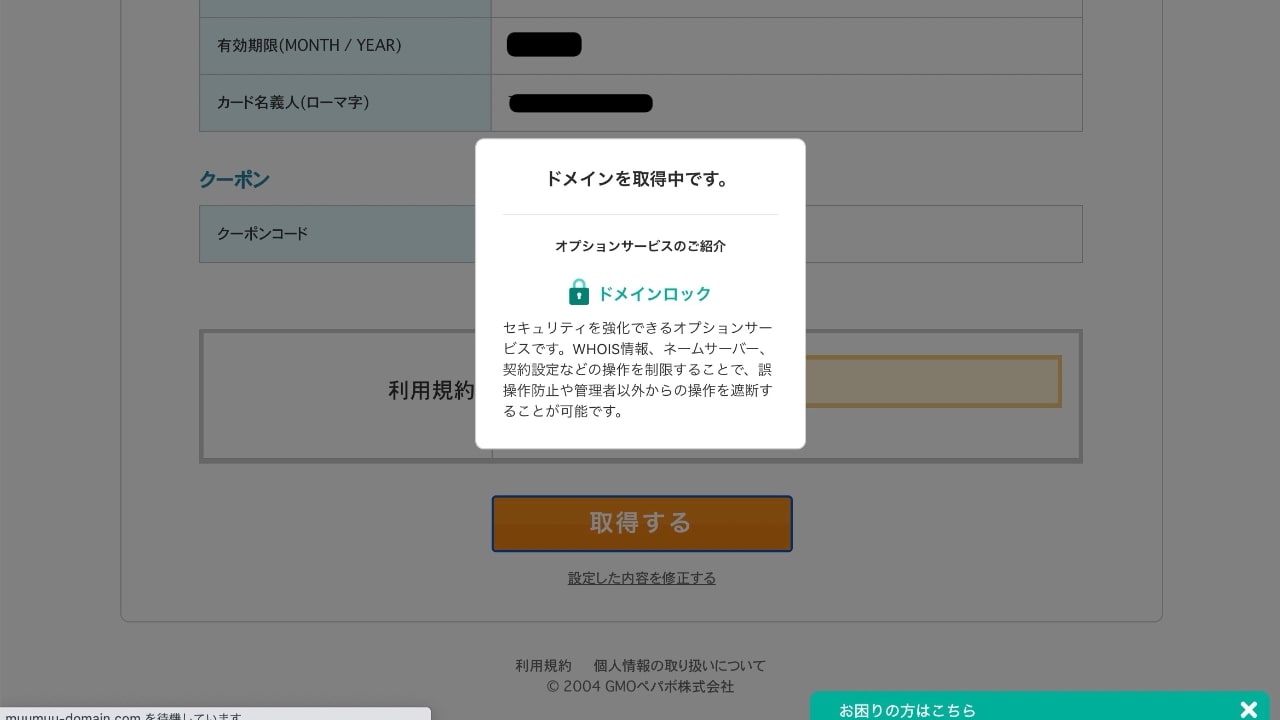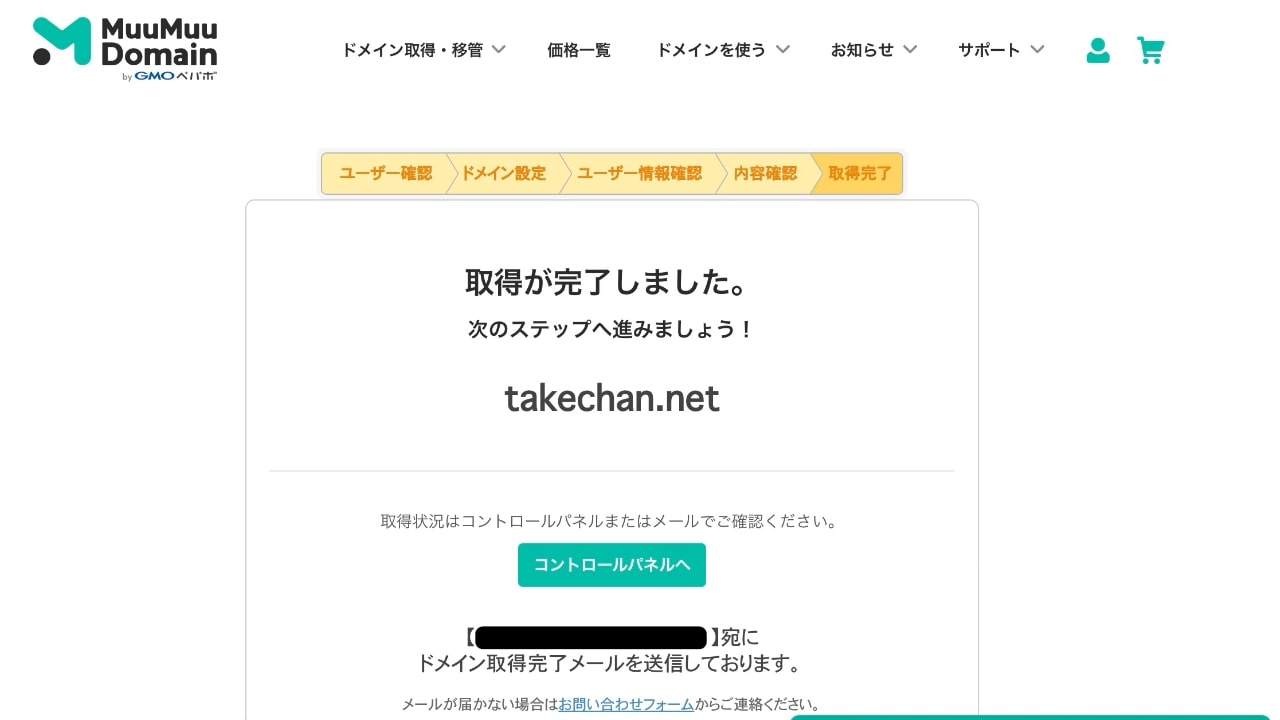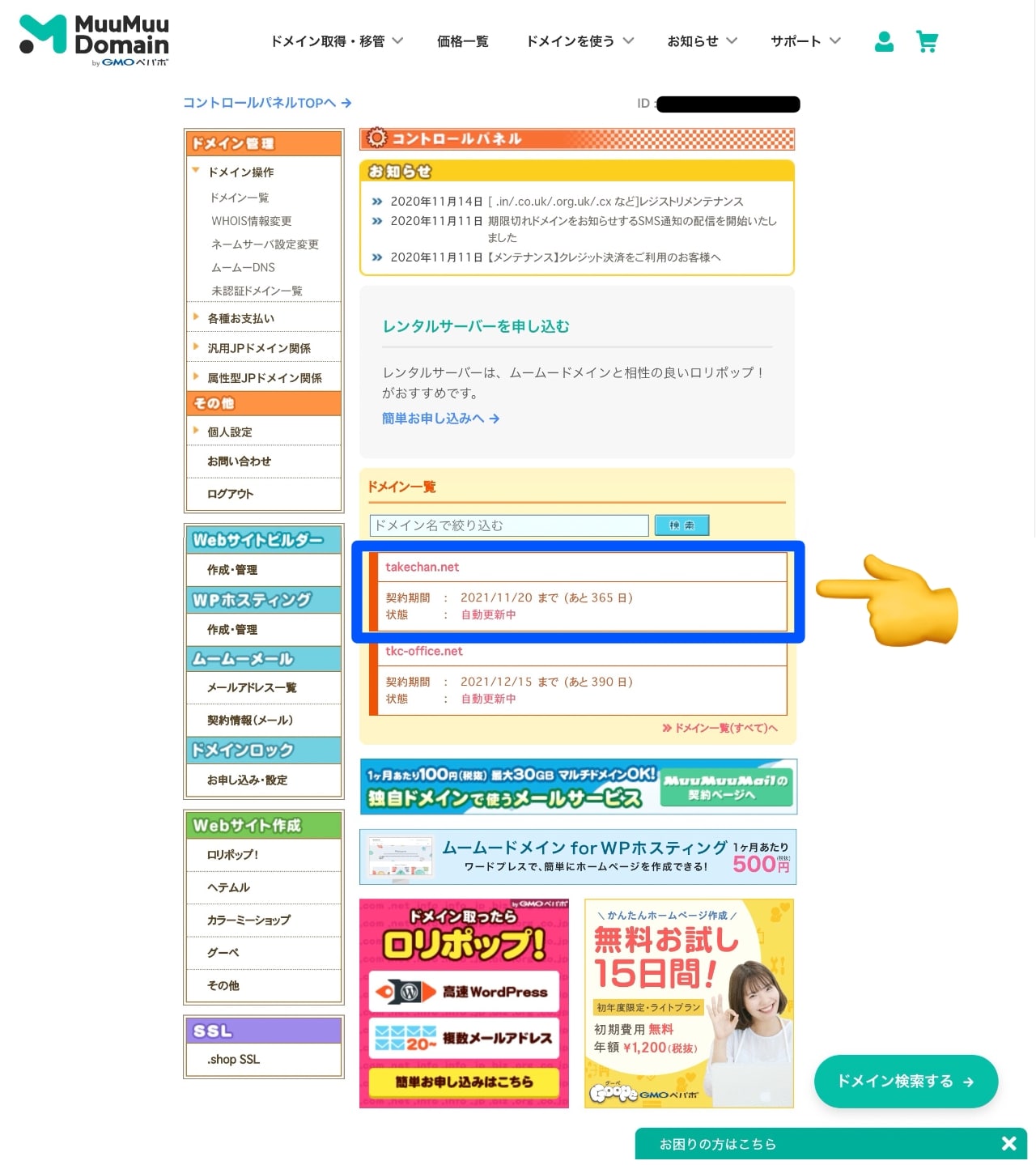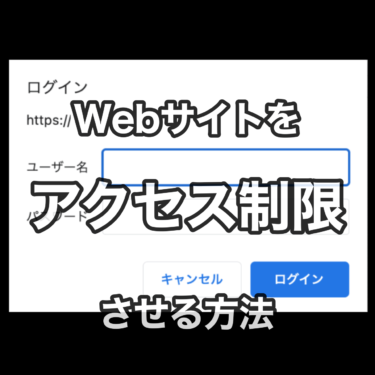ドメインを取得したいです。
どうやればいいのでしょうか?
その質問にお答えします

こんにちは。
今回は、ドメインの取得です。
『ムームードメイン』でドメインを取得する手順を解説します。
世界でたった一つ、あなただけのネット上の住所をぜひゲットして下さい!
ドメインを取得するまで:約15分
この記事を読んでもらいたい方
- ブログ・サイトを作りたい方
- テーマの違うブログ・サイトを追加したい方
- ownCloud用に使いたい方
★よくあるご質問【FAQ】★
【Q.】ownCloudって何なの?
初めてドメインを取得する際は、ロリポップサーバーの『無料ドメイン』を利用するとお得です!
ロリポップ!サーバー公式サイトロリポップ!サーバーの『ドメインずっと無料』を利用する場合は、最初にロリポップ!サーバーのサイトから契約出来ます。
『ドメインずっと無料』と一緒に契約する手順はコチラの記事で解説しています。
この記事の信頼性
元SEが実際に試した内容を、重要なポイントを含めながら解説しています。
当サイトの運営環境
【目次】
【ムームードメイン】ドメイン取得の手順

年間920円(税抜)からの格安ドメイン取得サービス─ムームードメイン─ ![]()
1.希望ドメインの検索
❶ ムームードメインの公式サイトへアクセスして、欲しいドメインを入力し、【検索する】をクリックします。
①ドメイン名
欲しいドメイン名を入力します。
❷ ご希望のドメイン名で【カートに追加】をクリックします。
❸ ドメイン名と価格を確認して【お申込みへ】をクリックします。
2.ユーザー情報入力
❶ 必要項目を入力し【次のステップへ】をクリックします。
・WHOIS公開情報
→『弊社の情報を代理公開する』でOK!
入力項目②
・ネームサーバ(DNS)
→ご利用のレンタルサーバーに合わせて選択します。
ロリポップサーバーなら『ムームーDNS』でOK!
入力項目③
・ドメインの契約年数
→契約したい年数を選択します。
最初は『1年』がいいと思います。
入力項目④
・支払い方法
→ご希望の支払い方法を選択します。
入力項目(※1)
・ロリポップ!(スタンダードプラン)
→レンタルサーバーも一緒に申込みたい方はコチラにチェックを入れます。
レンタルサーバーも申込みたい場合は、ロリポップ!のサイトにて『レンタルサーバー契約』→『ムームードメイン取得』をするとお得(ドメイン代が無料になったり)なキャンペーンがあったりします。
最初にロリポップ!公式サイトをチェックしてみましょう!
![]()
無料ドメインをもらう契約手順はコチラ!
入力項目(※2)
・クーポンコード
→お得なキャンペーンなどでゲットした「クーポンコード」を入力します。
ロリポップ!サーバーを契約した時の「無料ドメイン」クーポンは、ここに「クーポンコード」入力します。
その他入力項目
・ムームードメイン新規登録の場合は、住所・氏名などの入力もあります!
※すでにムームーIDを登録している方は、上画像と同様に表示されます。
3.ユーザー情報の内容確認
❶ 入力した内容を確認し【利用規約】にチェックを入れ【取得する】をクリックします。
❷ ドメイン取得中
4.ドメイン取得完了後の確認
❶ ドメインの取得が完了しますので【コントロールパネル】をクリックします。
❷ ドメイン一覧で、取得したドメインを確認します。
登録はこれで完了です。
動画でみるドメイン取得の手順
【最後に】
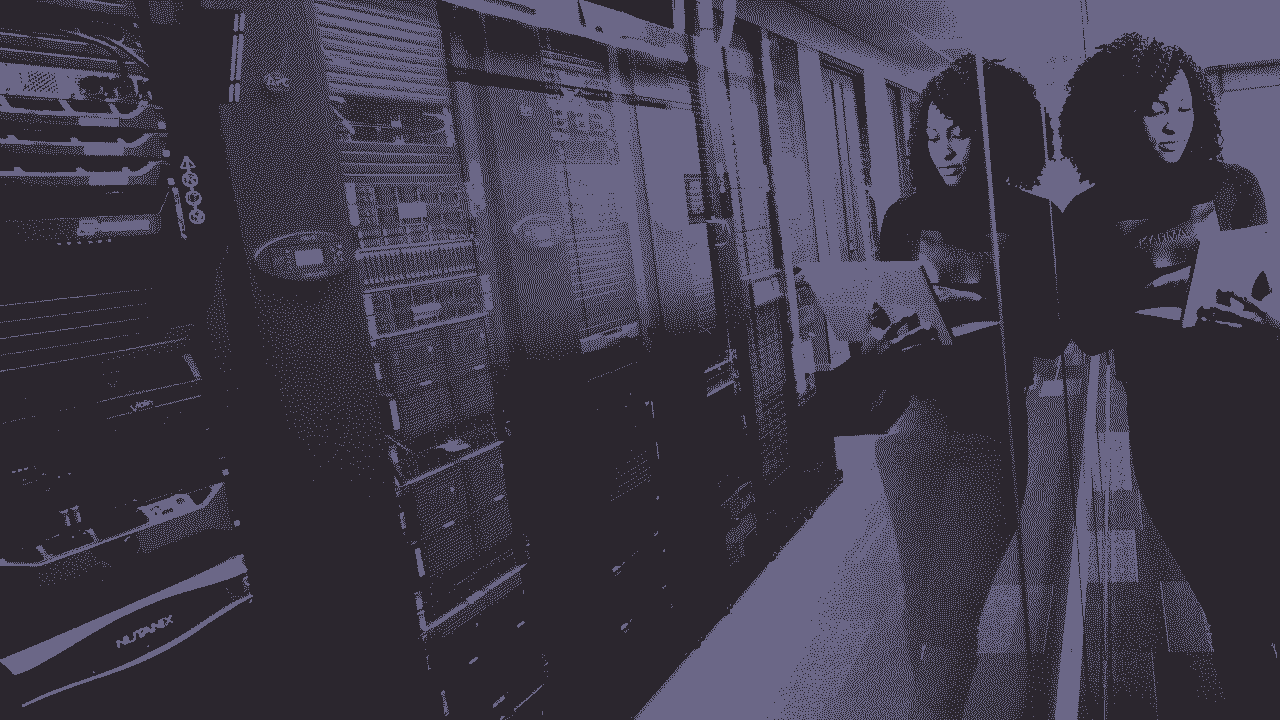
ドメインの取得には
『お名前.com』
![]() などもあります。
などもあります。
【お名前.com】は他より多少安価で良いのですが、広告メールやお勧めオプションなどの「お知らせメール」がちょっとうるさい気がします。
ムームードメインは重要なメール以外、あまり来ないのでお勧めです!
運営会社が同じなので、ドメイン無料など時期によってお得なキャンペーンが開催されます^^
コチラの記事で解説しています↓
コチラの記事で解説しています↓
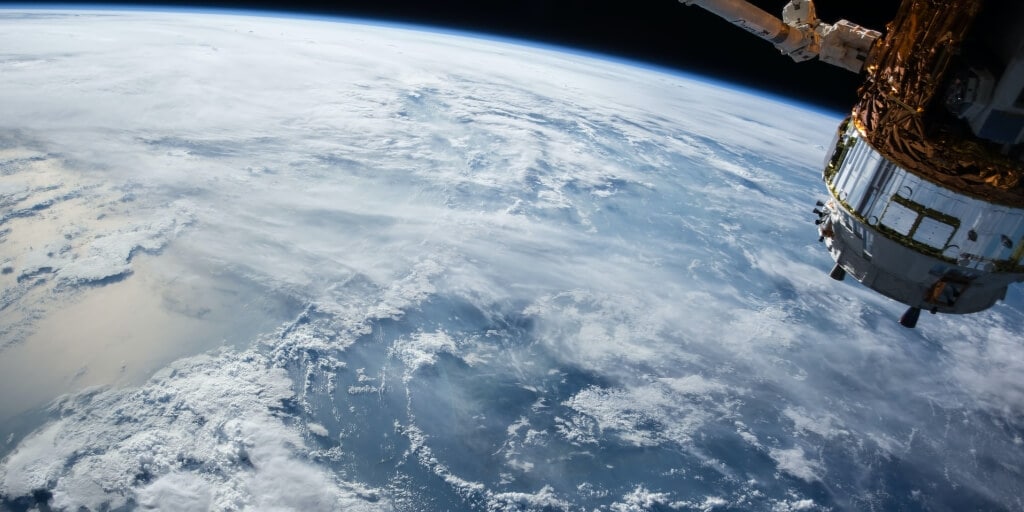
オンラインストレージ(クラウドストレージ)
って知っていますか?
『オンラインストレージ(クラウドストレージ)を使う理由』は↓↓↓
オンラインストレージを使って出来ること
◯ファイルの受け渡しが簡単
- 社内・外の複数のメンバーと共同作業
- 学校の友達とレポートの受け渡し
- 外出先でもスマホで閲覧、受け渡し
- マルウェアEmotet対策
→感染の確認方法と対策
◯PCデータのバックアップ
あなたはブログの画像や動画などの大切なデータをどこにバックアップしていますか?
SDカード?
外付けハードディスク?
オンラインストレージは、PC内の大切なデータのバックアップとしても機能しますので、リスク回避としてぜひ導入してみて下さい。
詳細は【Q.】Xserver Driveってなにが出来るの?をご覧ください。
2022年10月 追記
ロリポップ!のownCloud簡単インストールは2022年7月6日に利用停止となりました。
理由は「ownCloudの開発が停止しているため」との事です。
ロリポップ!サーバーで提供されていたオンラインストレージは、無料だし、レンタルサーバーの空き容量を利用でき、すごく便利だったので残念です^^;
現在は『エックスサーバードライブ』というクラウドストレージ(オンラインストレージ)を利用しています。
機能や使い方がほとんど一緒なので使い易いです。
2GBのストレージ(容量が少ないけど)は無料なので、試したい時は2GBプランで使ってみてください。なにせ無料なので^^
オンラインストレージで
PCのデータを無料で二重化
ロリポップサーバー
【ownCloudの導入方法】
★よくあるご質問【FAQ】★
【Q.】ownCloudって何なの?
ロリポップサーバーの『ownCloud』は、リモートワークなど多人数でファイルの共有が出来ます。
更に、PC内の大切なデータのバックアップとしても機能しますので、リスク回避としてぜひ導入してみて下さい。
2022年10月 追記
ロリポップ!のownCloud簡単インストールは2022年7月6日に利用停止となりました。
理由は「ownCloudの開発が停止しているため」との事です。
すごく便利だったので残念です^^;
今後、最適な代替えクラウドサービスを探そうと思います。
【LOLIPOP!の『ownCloud』をゼロから導入する手順】
【ownCloudの使い方】
『第三者とファイルの受け渡しをする方法』
【ownCloudの使い方】
『スマホアプリ(iPhone)のインストール方法』