
ロリポップサーバーでドメインも一緒に契約したい。
でも難しそうだし、不安。
私でも簡単に出来るのかなぁ?
その疑問にお答えします

この記事では、ロリポップ!レンタルサーバーの契約手順を『実際に契約した時の画像を使い、悩まずに進められる』ように解説しています。
急がず進めても約15〜20分。
あなたならもっと簡単に出来ると思います。
ロリポップサーバーは、Webサイト・ブログのみならず、ファイル共有(オンラインストレージ)としても使えるので、ぜひ導入してみてください。
ファイル共有(ownCloud)とは?
この記事の信頼性
元SEが実際に試した内容を、重要なポイントを含めながら解説しています。
当サイトの運営環境
【目次】
ロリポップサーバーの契約手順
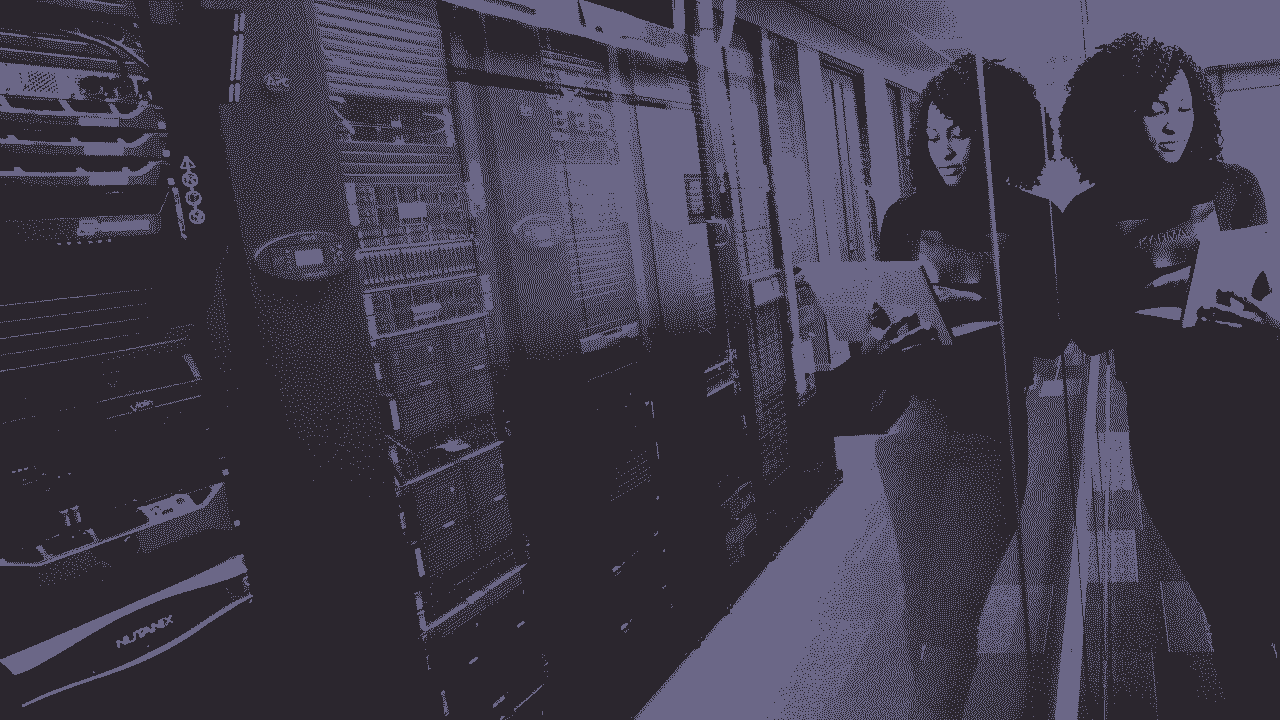
契約手順の解説

契約完了までの手順は以下の通りです。
難しくないので焦らず進みましょう^^
1.ロリポップ公式サイトにアクセス
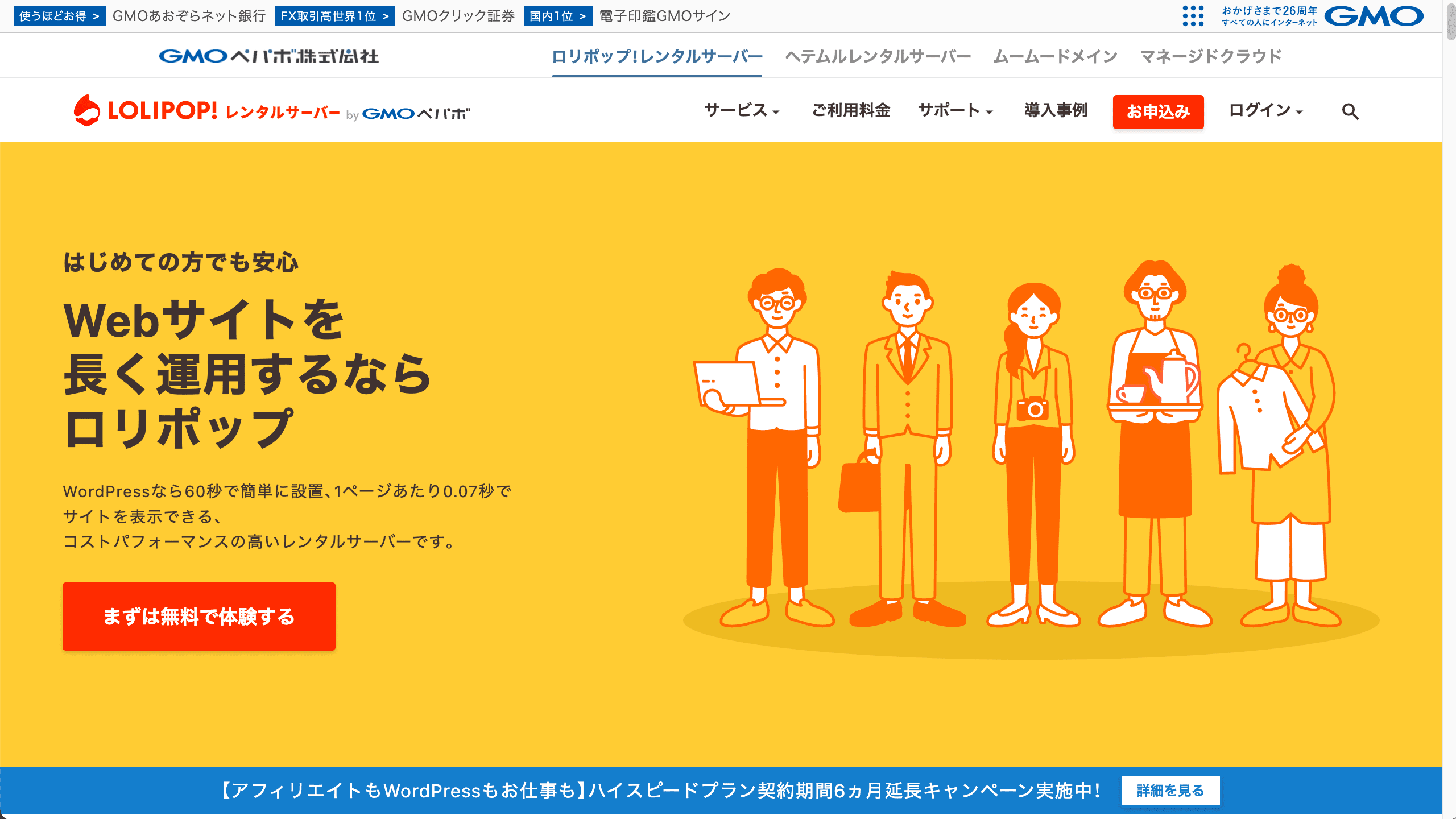
2.プラン選択
ご希望プランの【10日間無料でお試し】をクリックします。
※ownCloudをご利用の場合はハイスピードプラン以上の契約が必要です
★よくあるご質問【FAQ】★
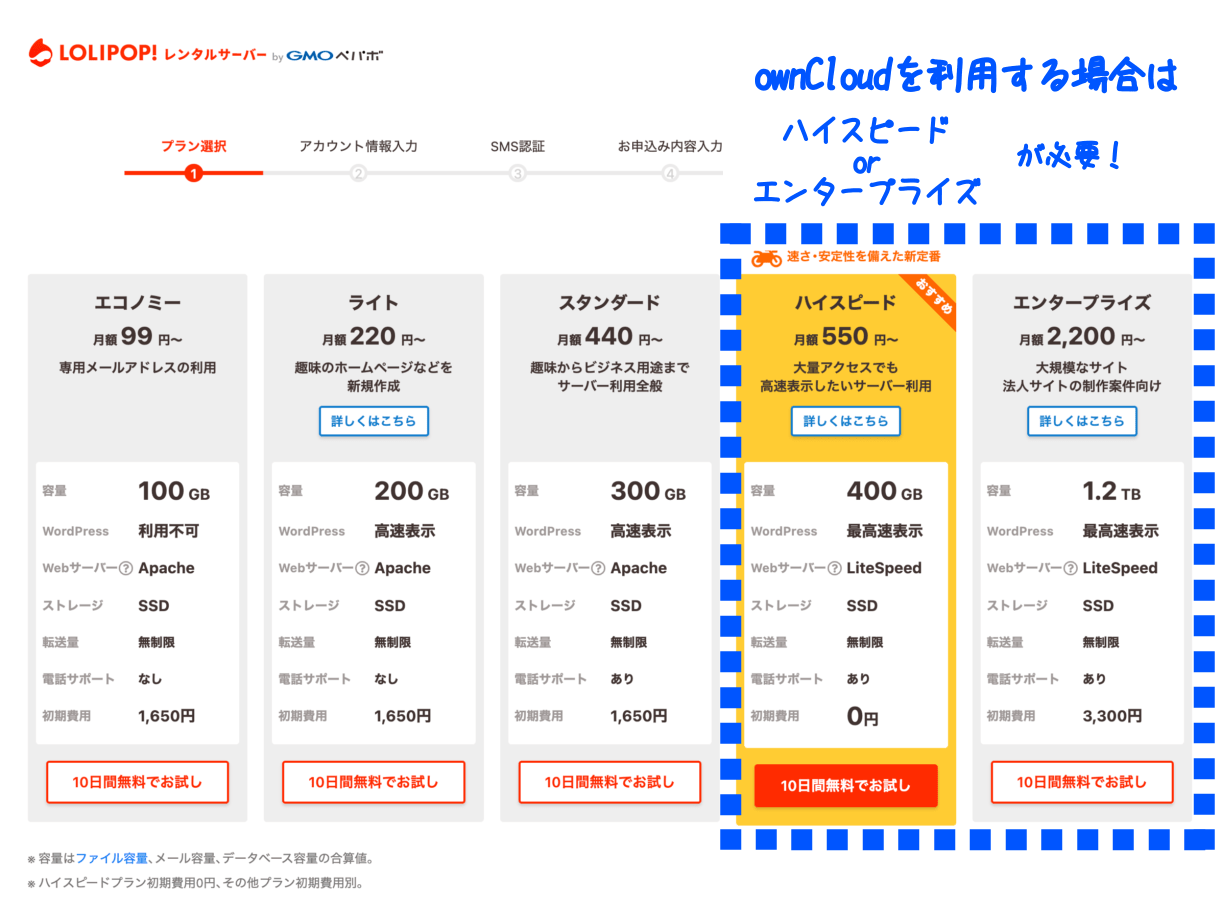
3.アカウント情報の入力
必要項目に入力し、【規約に同意して本人確認へ】をクリックします。
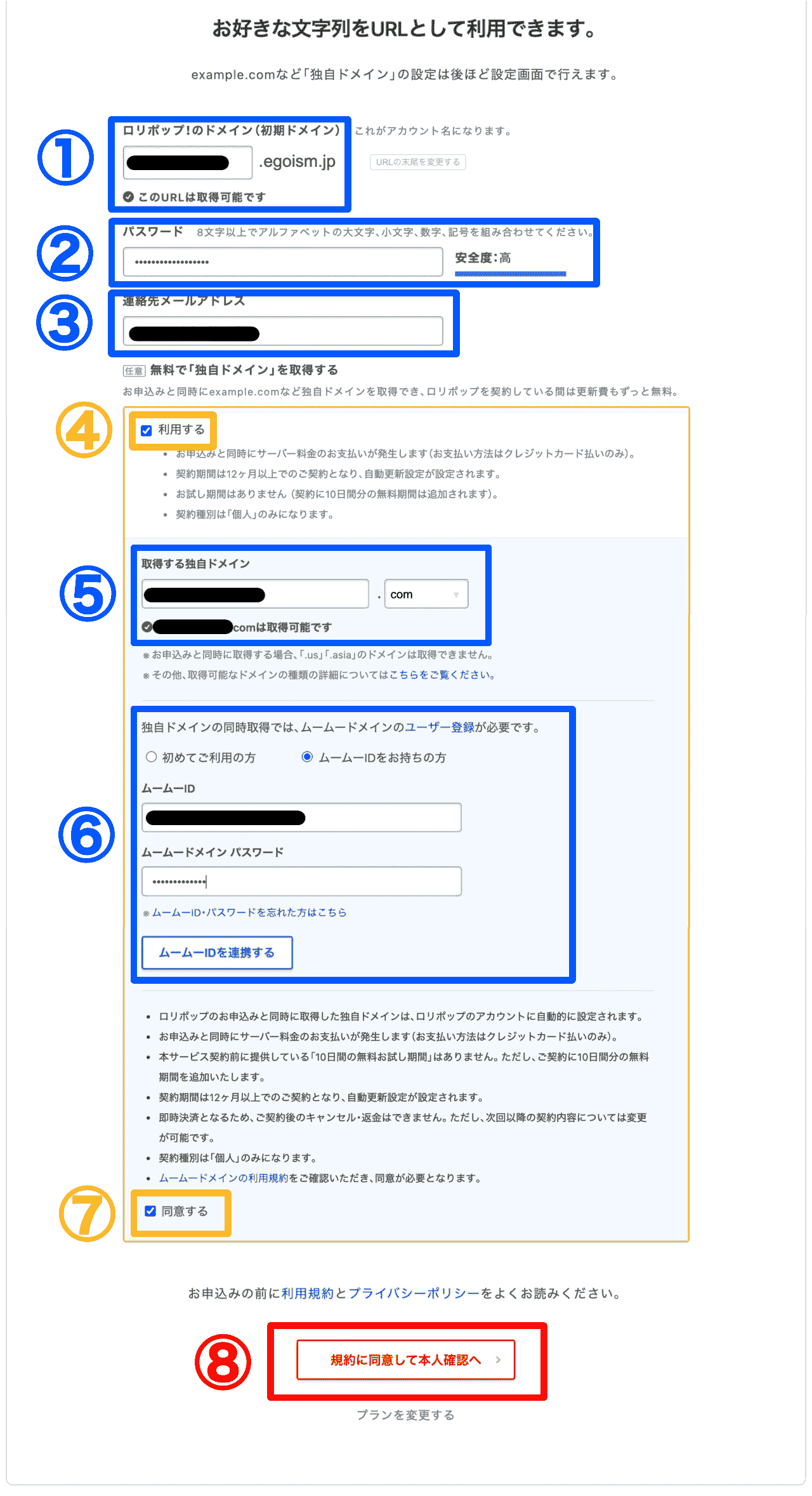
入力項目の説明
①ロリポップ!のドメイン名
ここで設定した文字列は、ロリポップ!にログインする時のアカウント名になります。
(初期設定の文字列でもOK)
②パスワード
ログインする時のパスワードになります。
忘れないように控えておきましょう。
③連絡先メールアドレス
ここで登録したメールアドレスには、セットアップ完了通知やお知らせ等が届きます。
④無料独自ドメインの利用
ロリポップ!の無料ドメインを利用するときはチェックを入れます。
絶対お得なので利用した方がいいですよ!
【注意点】
無料ドメインを利用するときは『即時お支払い』となる為、お試し期間がなくなりますが契約期間が10日間延長になります。
⑤取得する独自ドメイン
世界に一つだけのあなたの欲しいドメインを入力します。
既にあるドメイン名は登録できないので注意です!
⑥ムームーIDとの連携
無料独自ドメインを利用する場合は、ムームードメインへの登録が必要になってます。
【ユーザー登録】から画面の指示に従って登録して下さい。
ムームードメインに登録済みの方は【ID ・パスワード】を入力して連携させます。
⑦同意の確認
注意事項や利用規約を読んで【同意する】にチェックを入れます。
4.SMS認証
❶SMSで本人確認します。
携帯の番号を入力し、【認証コードを送信する】をクリックします。
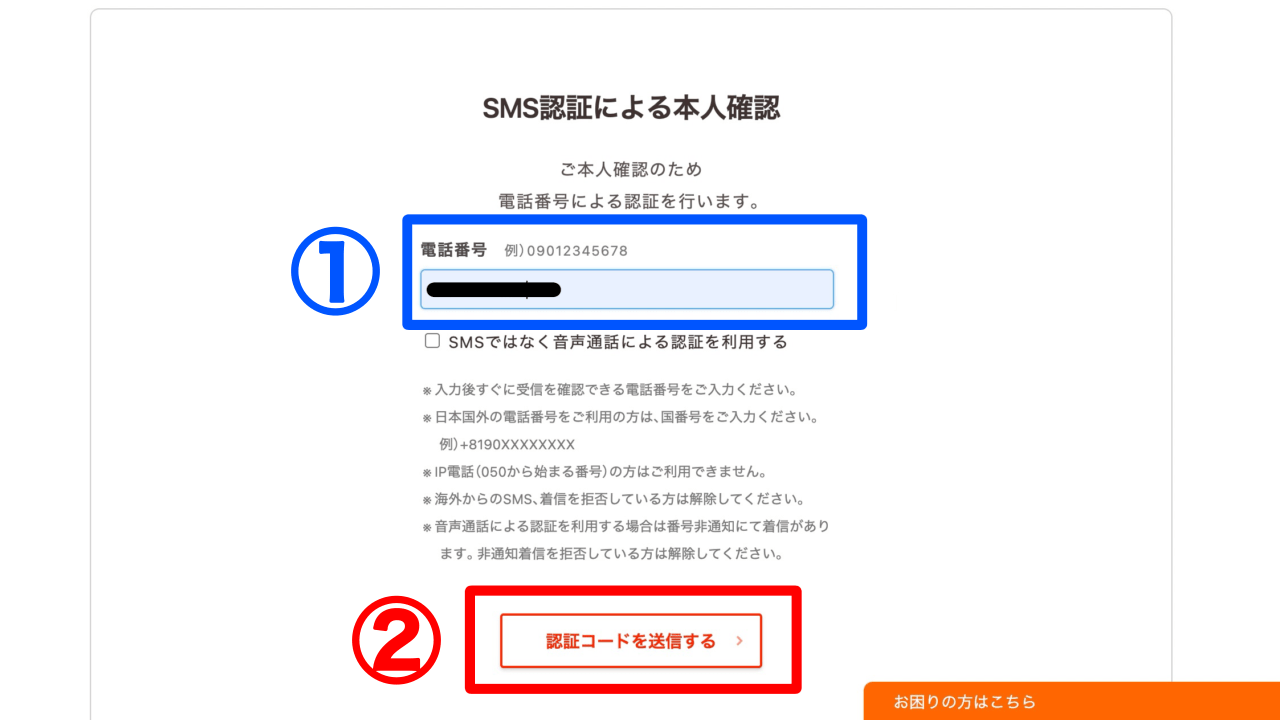
①電話番号
携帯の電話番号を入力します。
音声通話で認証したい場合は、【SMSではなく音声通話による認証を利用する】にチェックを入れます。
(ロボット音声で認証番号が伝えられます)
❷携帯に届いた認証コードを確認します。
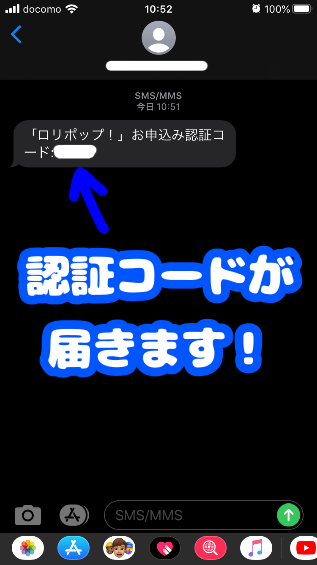
❸認証コードの入力
認証コードを入力後、【認証する】をクリックします。
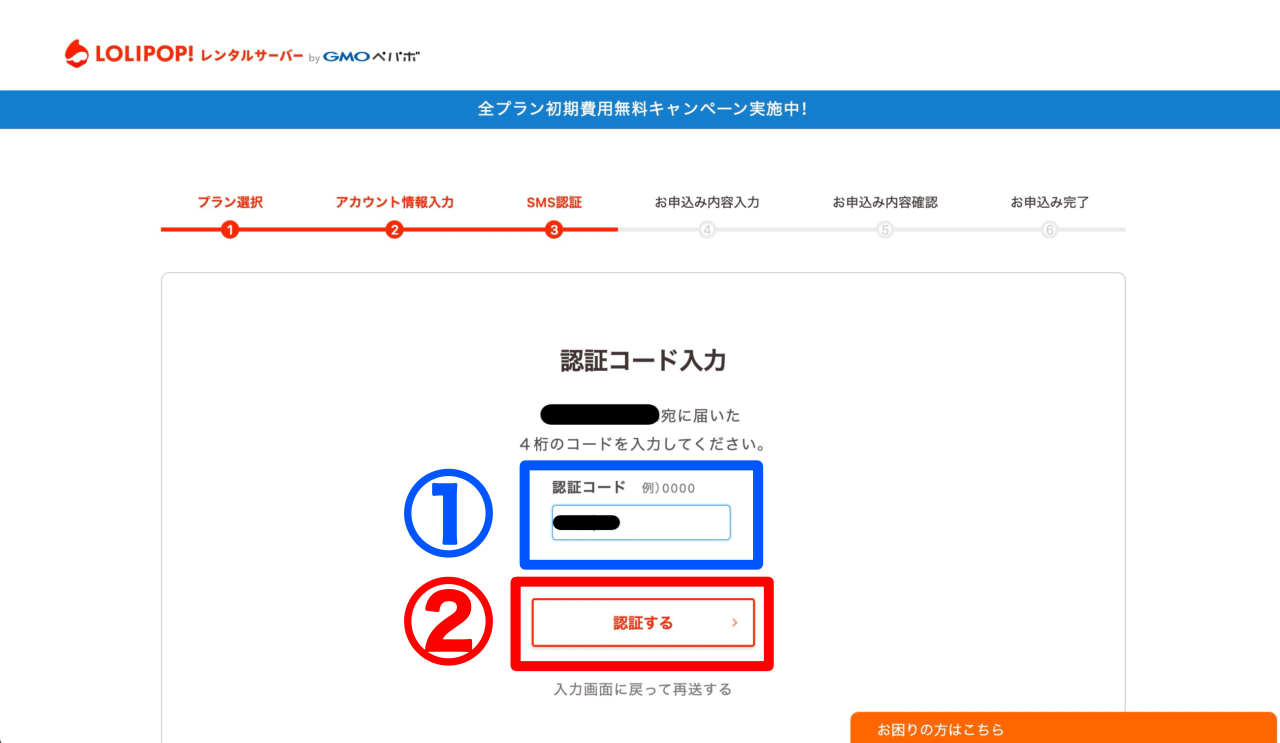
5.お申し込み内容の入力
❶必要項目に入力し、【お申込み内容確認】をクリックします。

入力項目の説明
①名前の入力
②住所の入力
③契約期間の選択
36ヶ月がお得ですが、予算に応じて選んでください。
私の体験談ですが、短い期間を選んでしまい、結局すぐに期限が来て更新費用を支払って損した気分になりました^^;
なので、ちょこまか払うよりやっぱり長期間がお得だと思いますよ^^
④クレジットカード情報の入力
6.お申し込み内容の確認
入力した内容を確認後、【お申込みを確定】をクリックします。
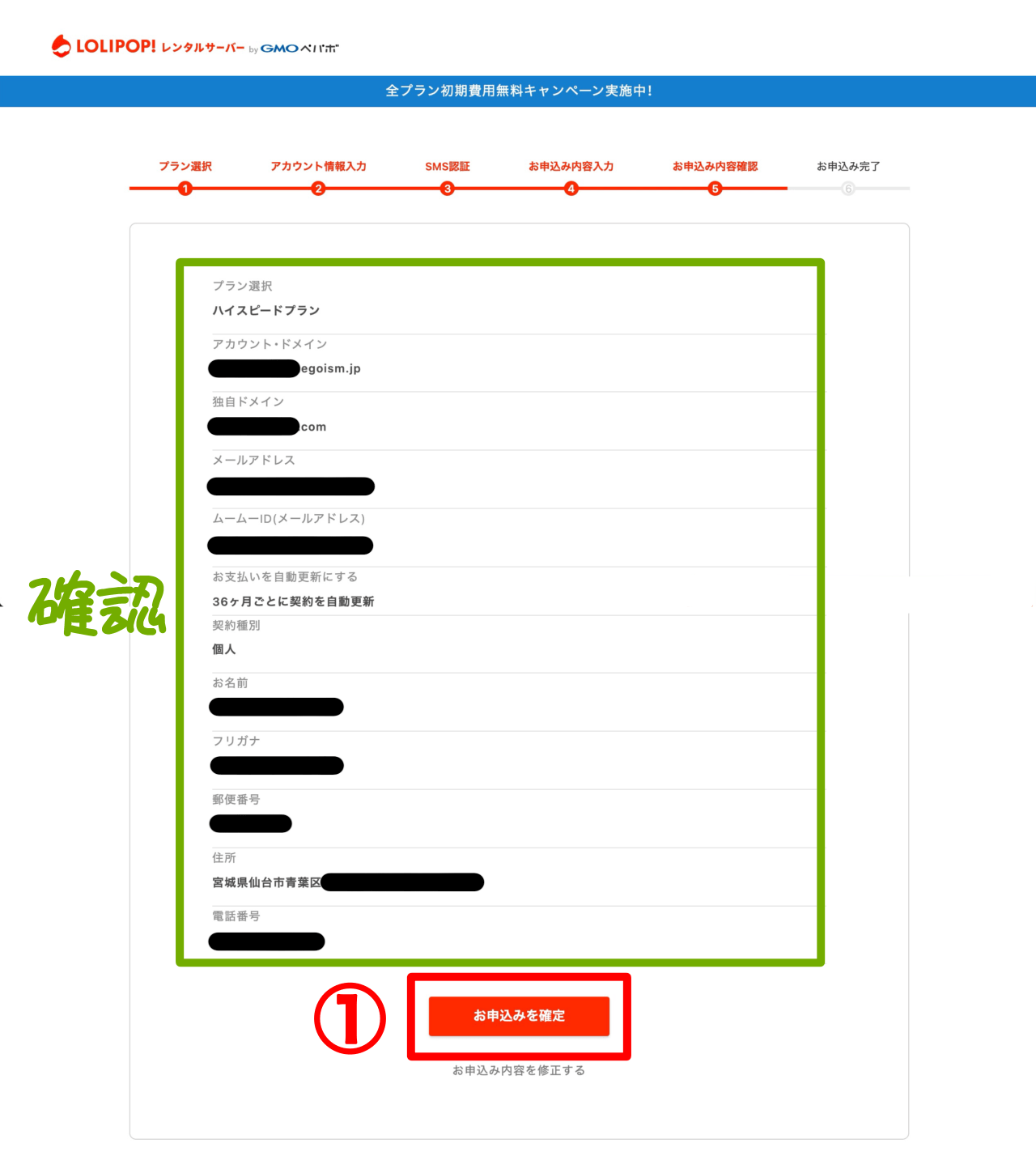
7.お申込み完了
これでお申込みが完了です。
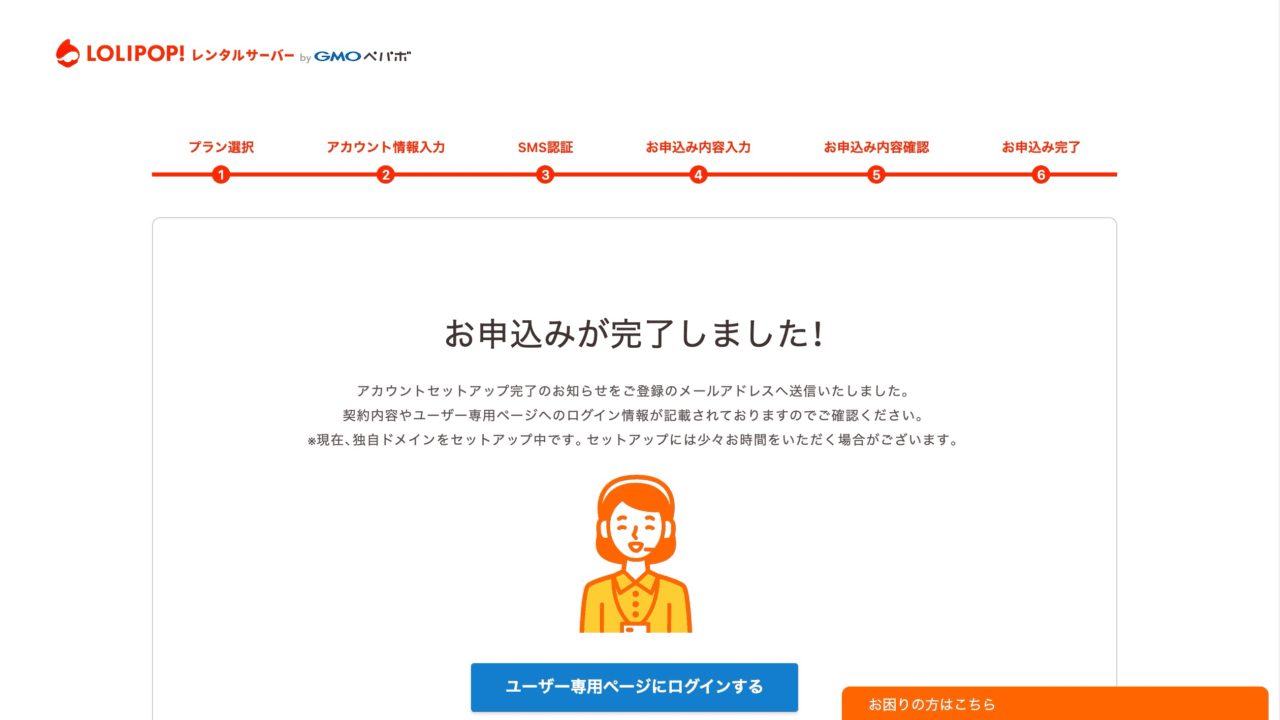
【ユーザー専用ページにログインする】をクリックすると、メニュー画面が表示されます。
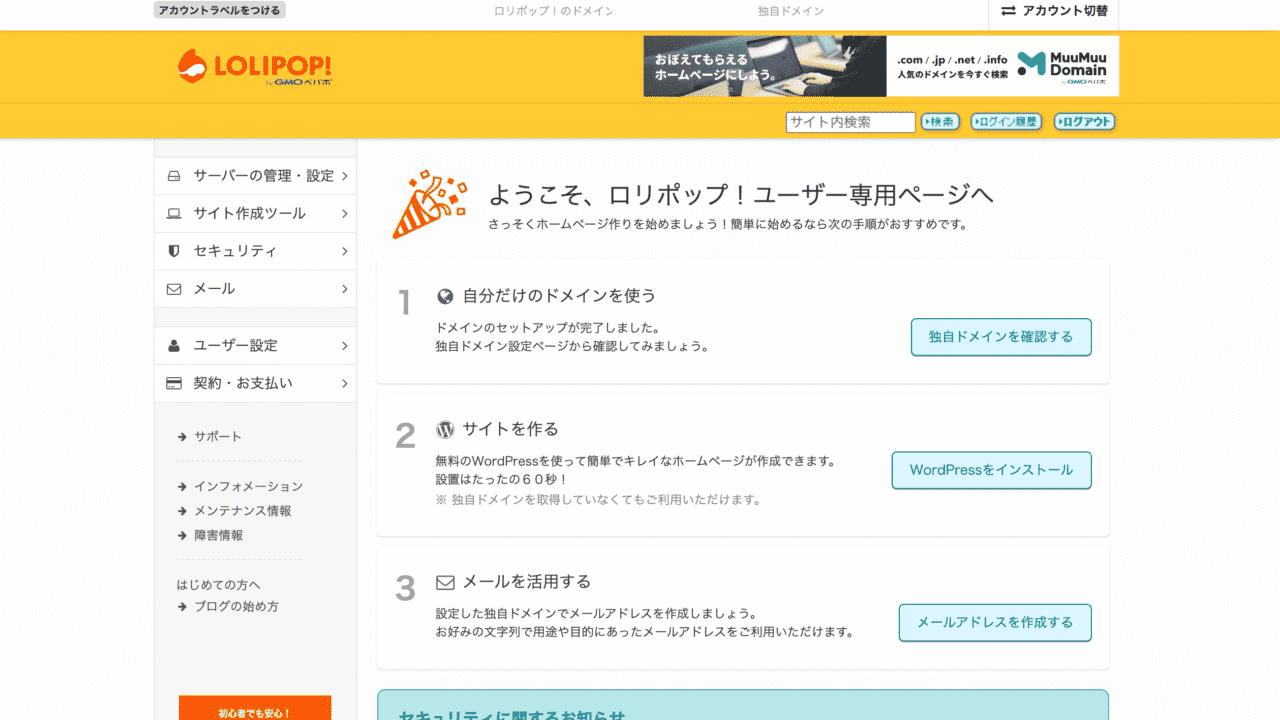
8.メールの確認
登録したメールアドレスに、下記のお知らせが届きます。
- アカウントセットアップ完了
- 独自ドメインセットアップ完了(※)
(※)独自ドメインセットアップ完了のメールは、少し遅れて届きます。
【アカウントセットアップ完了のお知らせメール】
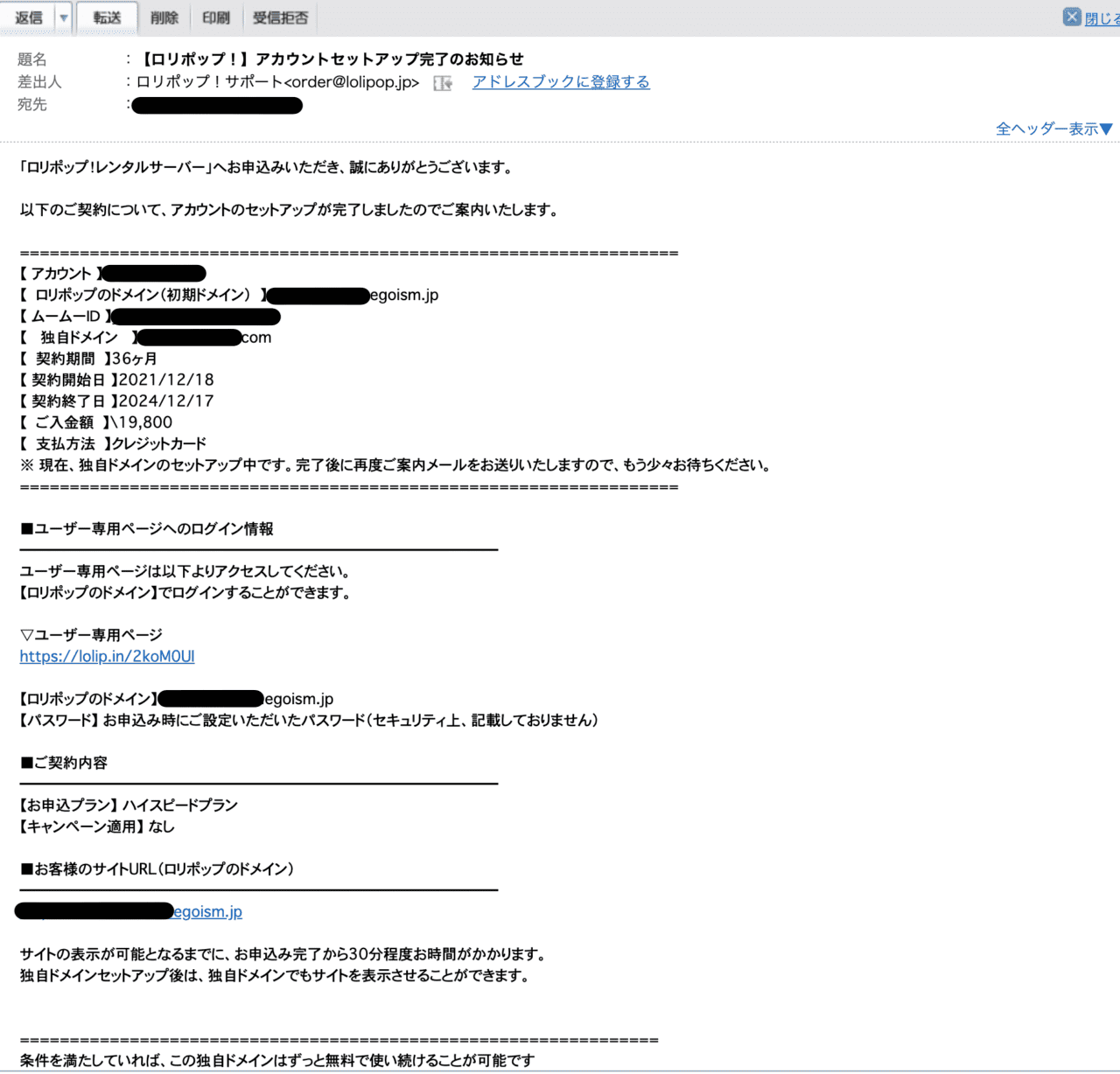
【独自ドメインセットアップ完了のお知らせメール】
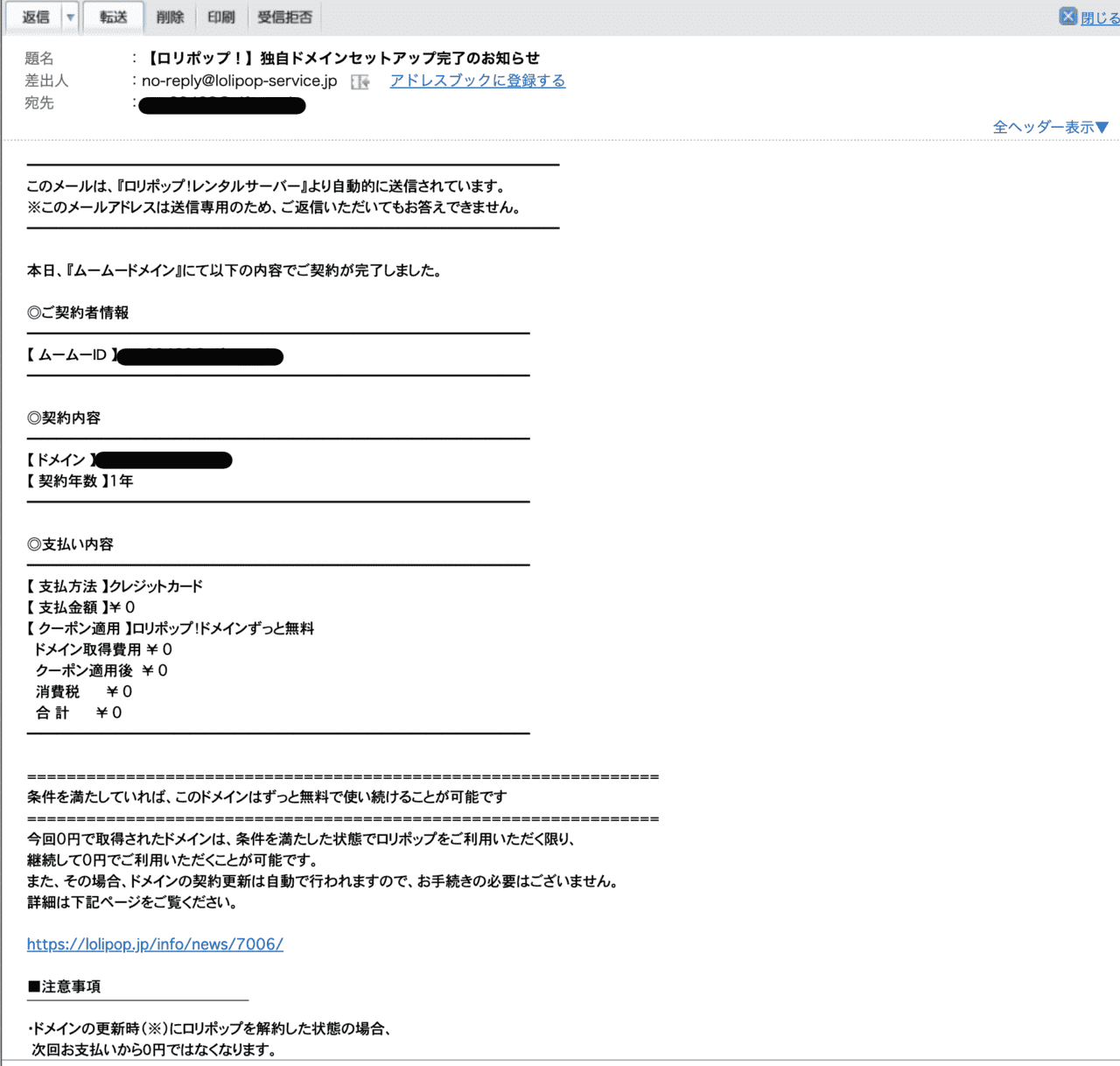
【最後に】
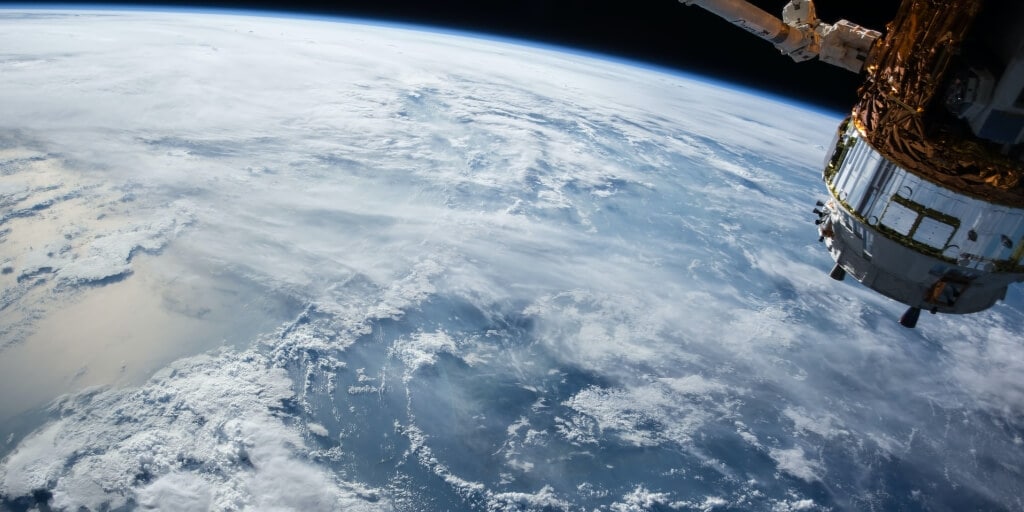
オンラインストレージ(クラウドストレージ)
って知っていますか?
『オンラインストレージ(クラウドストレージ)を使う理由』は↓↓↓
オンラインストレージを使って出来ること
◯ファイルの受け渡しが簡単
- 社内・外の複数のメンバーと共同作業
- 学校の友達とレポートの受け渡し
- 外出先でもスマホで閲覧、受け渡し
- マルウェアEmotet対策
→感染の確認方法と対策
◯PCデータのバックアップ
あなたはブログの画像や動画などの大切なデータをどこにバックアップしていますか?
SDカード?
外付けハードディスク?
オンラインストレージは、PC内の大切なデータのバックアップとしても機能しますので、リスク回避としてぜひ導入してみて下さい。
詳細は【Q.】Xserver Driveってなにが出来るの?をご覧ください。
2022年10月 追記
ロリポップ!のownCloud簡単インストールは2022年7月6日に利用停止となりました。
理由は「ownCloudの開発が停止しているため」との事です。
ロリポップ!サーバーで提供されていたオンラインストレージは、無料だし、レンタルサーバーの空き容量を利用でき、すごく便利だったので残念です^^;
現在は『エックスサーバードライブ』というクラウドストレージ(オンラインストレージ)を利用しています。
機能や使い方がほとんど一緒なので使い易いです。
2GBのストレージ(容量が少ないけど)は無料なので、試したい時は2GBプランで使ってみてください。なにせ無料なので^^










