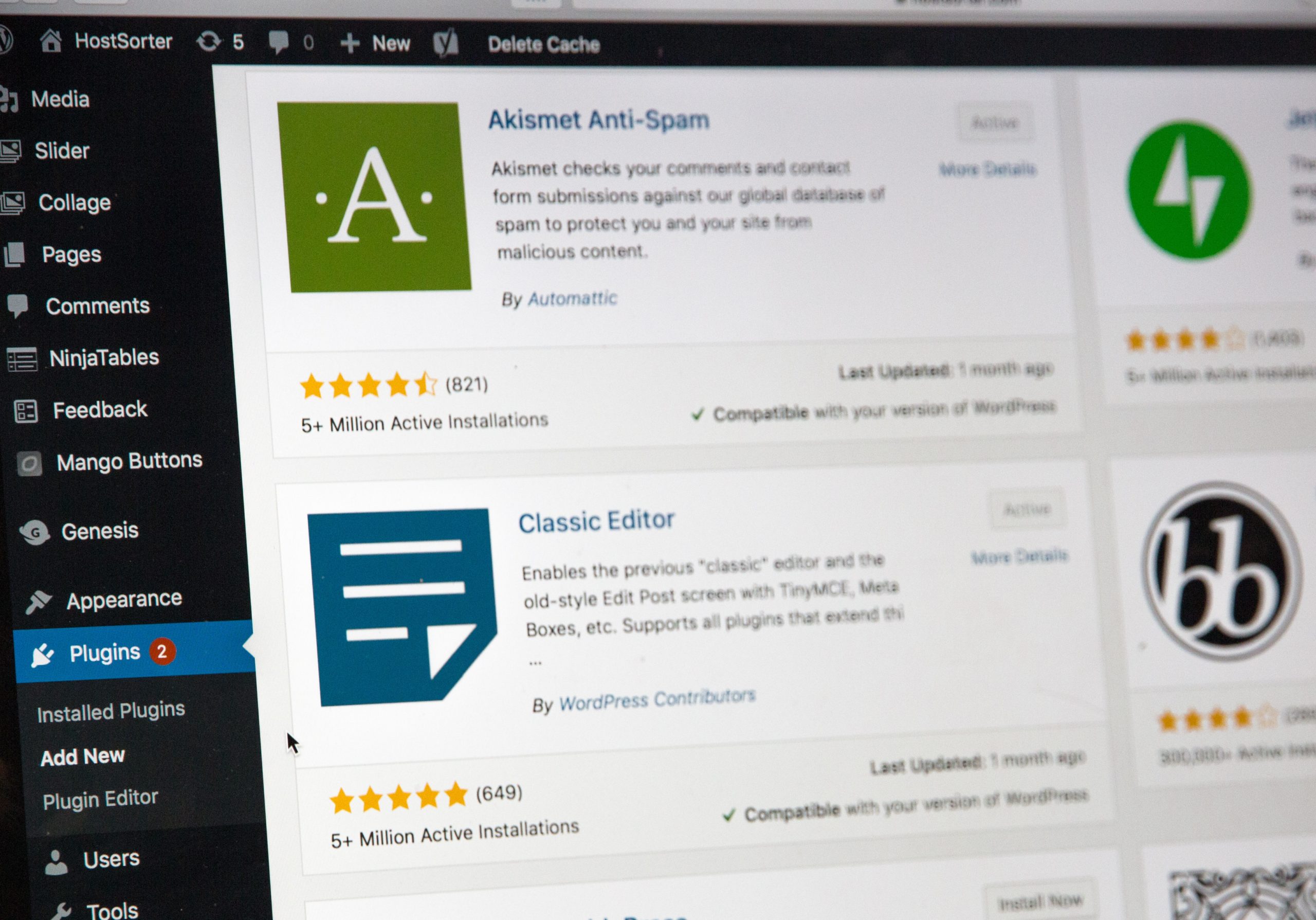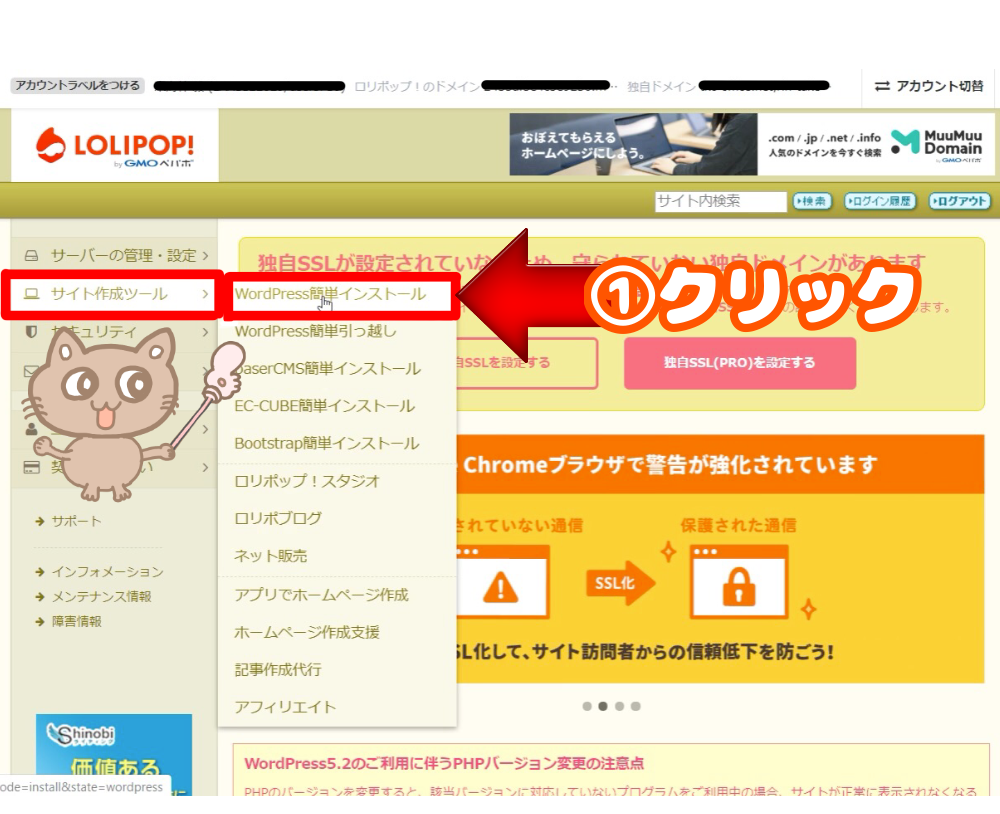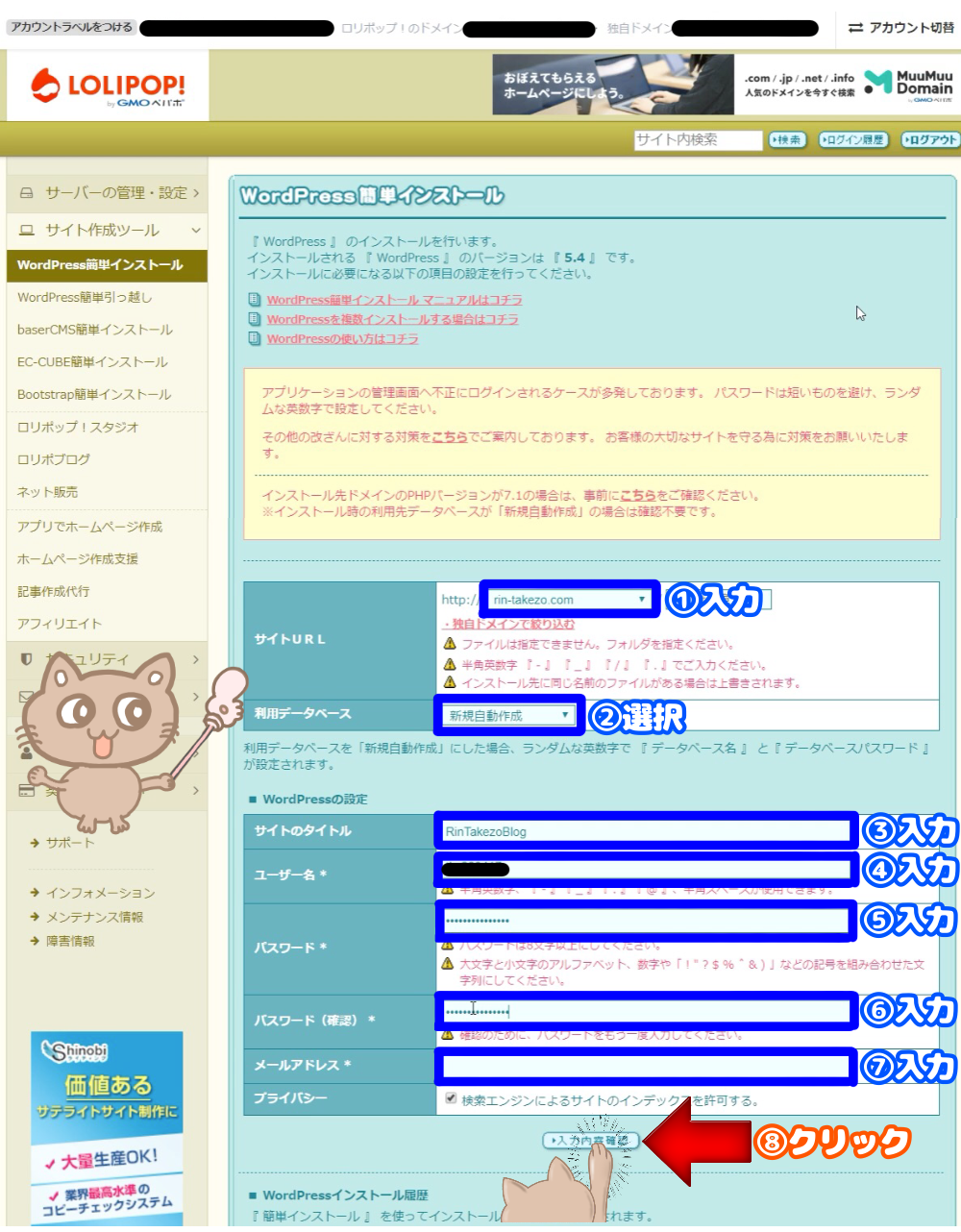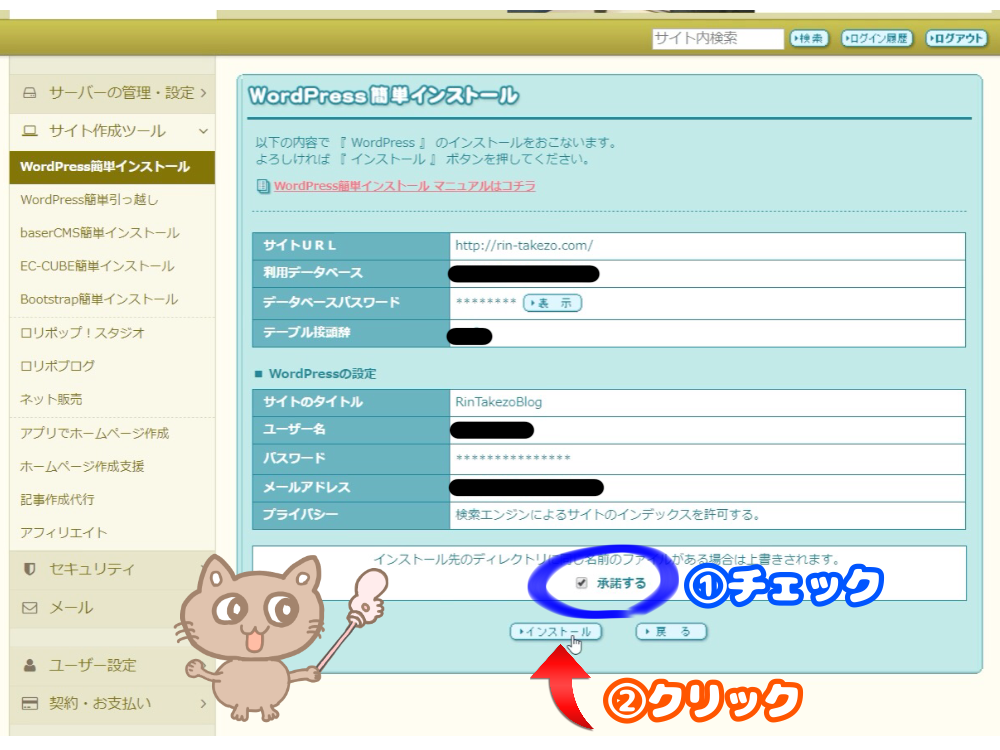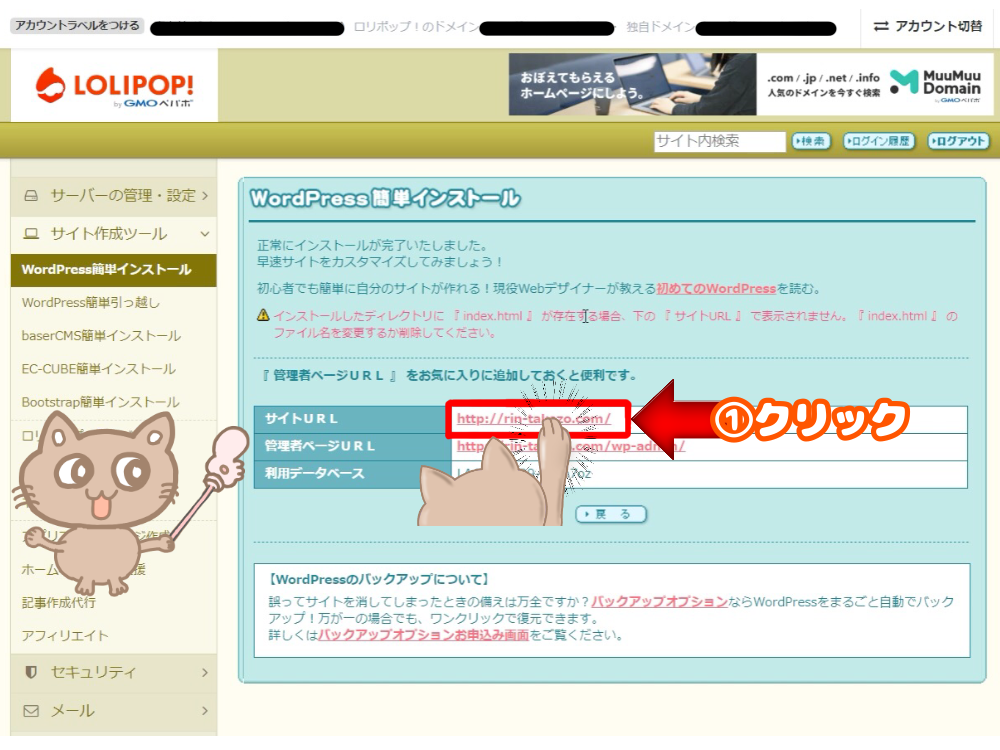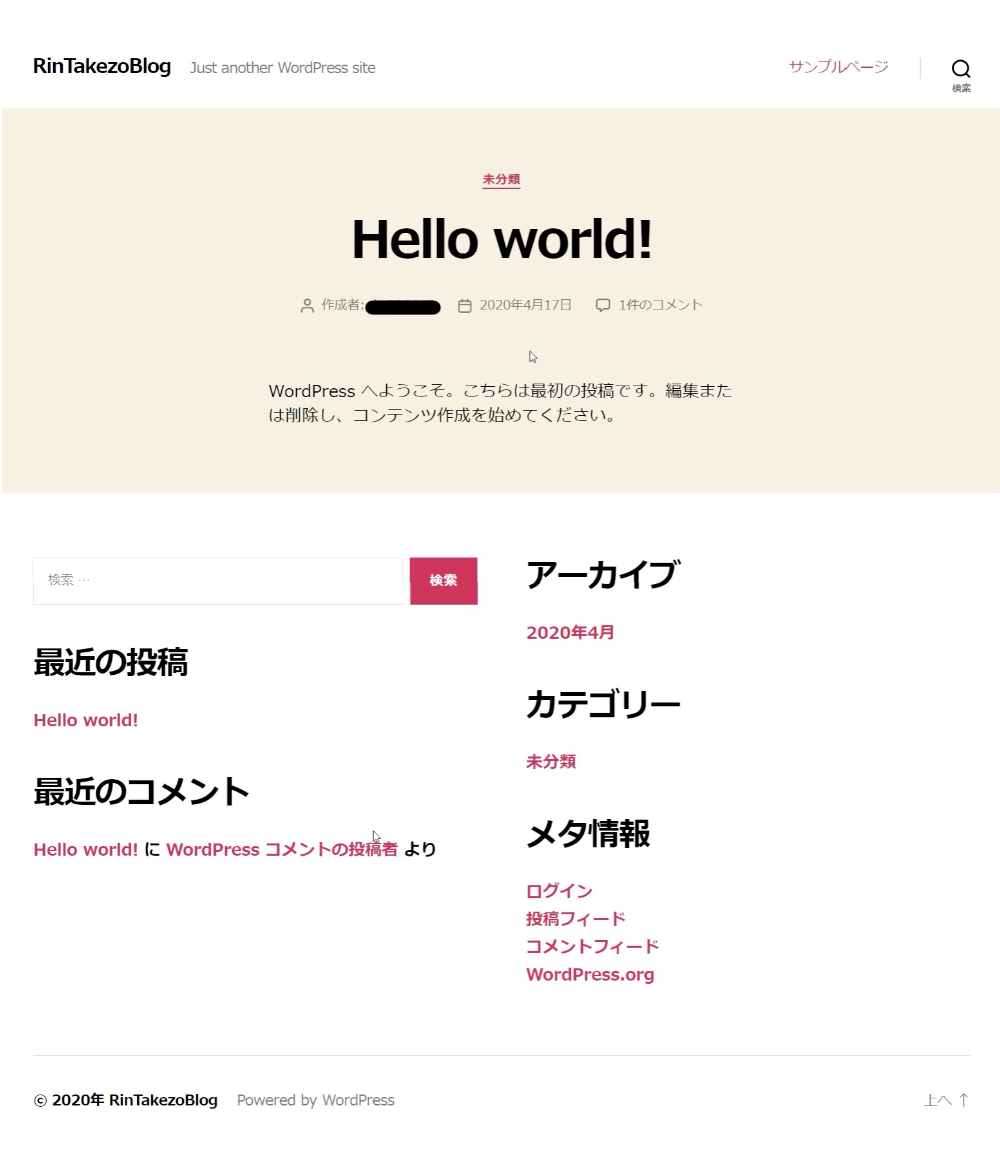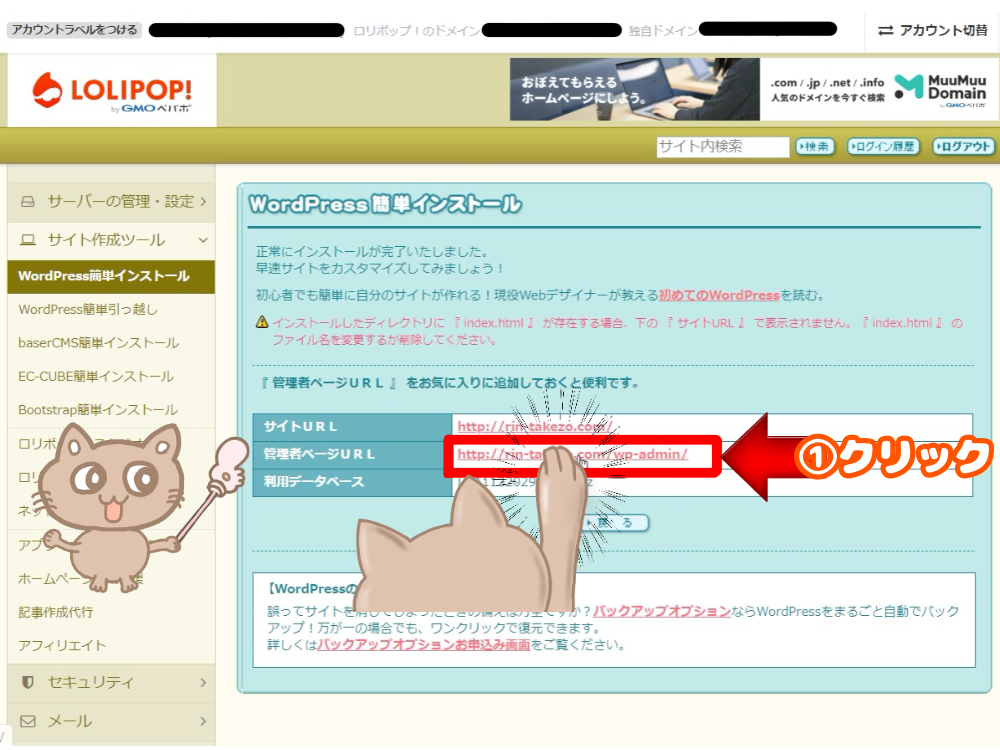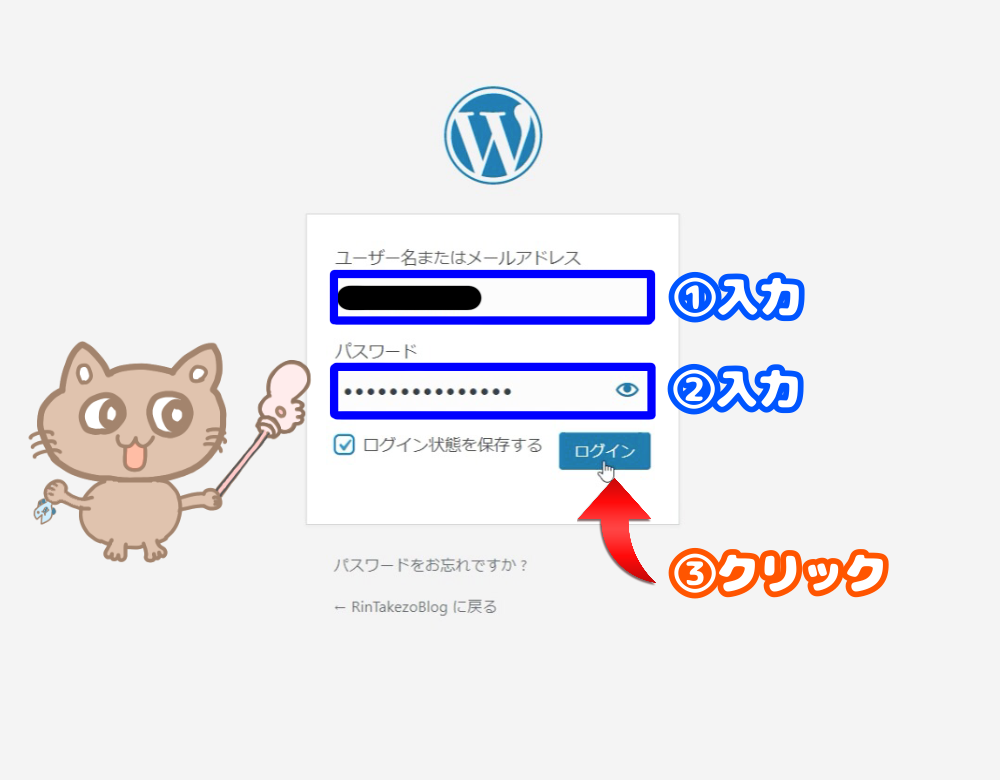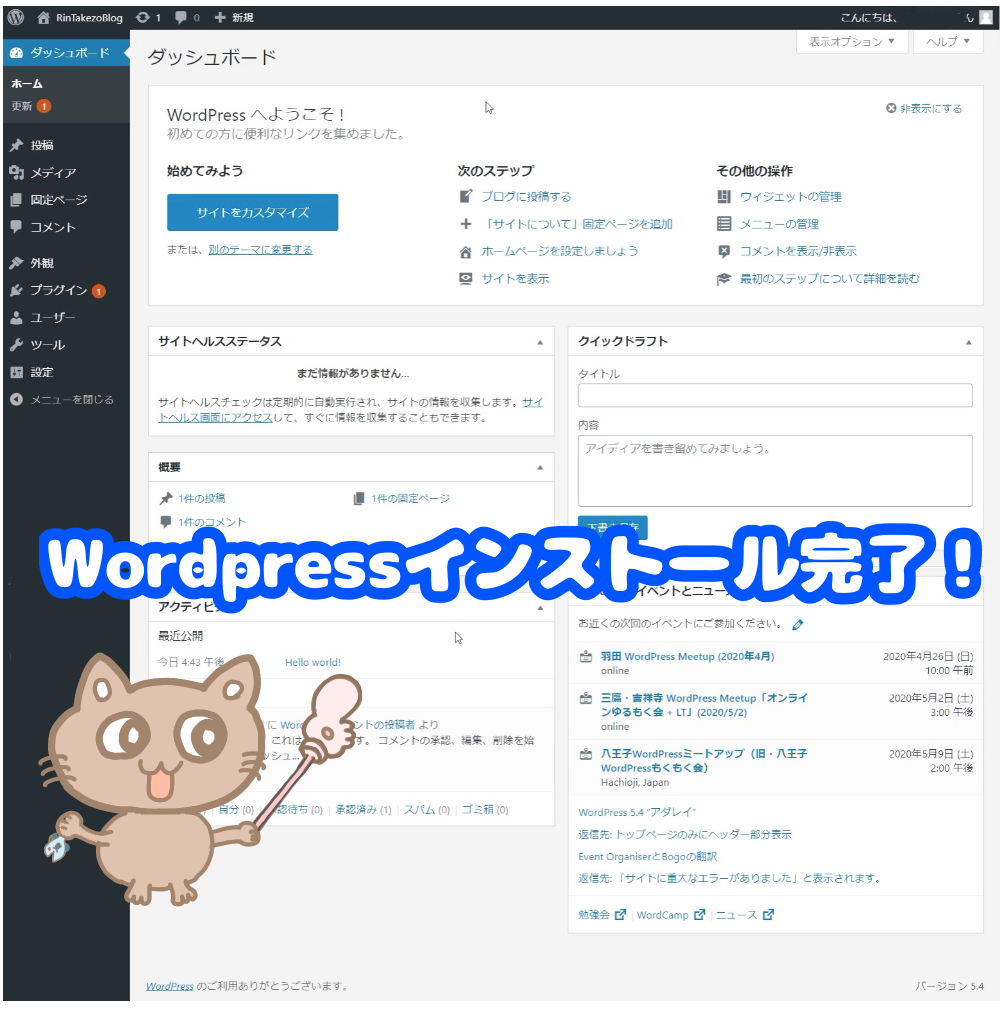そのご質問にお答えいたします。
この記事の内容
- ロリポップ!でWordPressをインストールする手順
今回は、WordPressのインストールです。
ロリポップ!サーバーにWordPress(ワードプレス)をインストールする手順を解説します。
この記事の信頼性
当サイトの運営環境
【目次】
『WordPress』のインストール手順
え!
これでいいの?
っていうくらい簡単に終わります。
すぐにやってみましょう!
ワードプレスのインストール手順
①:ログイン
❶ 【ロリポップサーバー】公式サイトへアクセスし、ログインします。![]()
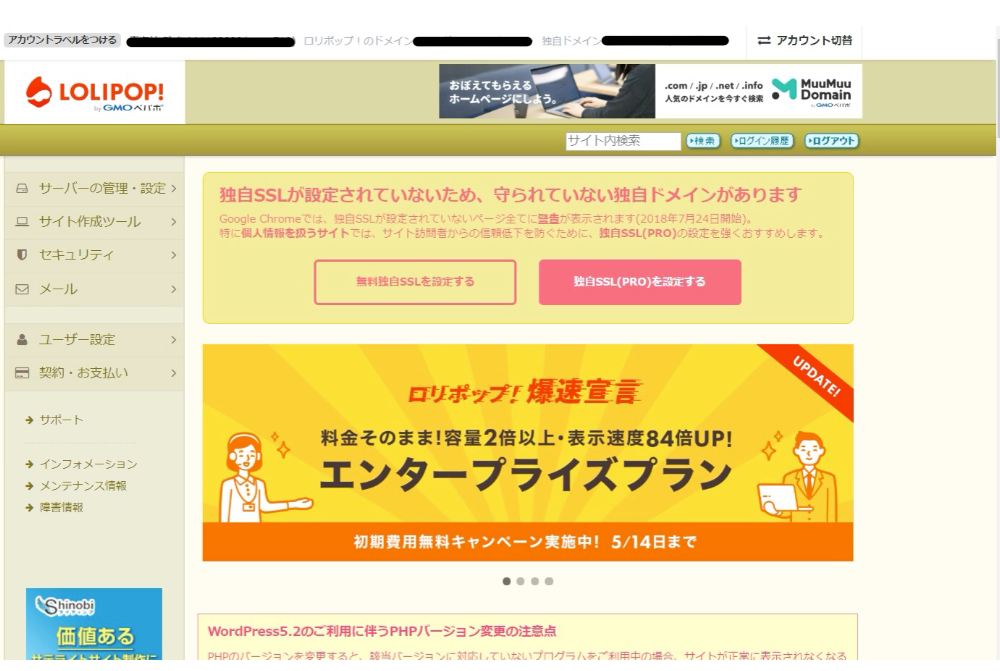
❷【サイト作成ツール】⇒【wordpress簡単インストール】を選択し、①クリックします。
②:サイト情報の入力
❶ WordPress簡単インストール画面にて、サイト情報を入力し、【入力内容確認】を⑧クリックします。
入力項目の内容
①サイトURL
※すでに設定した自分のURL(ドメイン)を選択します。
②利用データベース
※「新規自動作成」を選択します。
③サイトのタイトル
※ブログ名などを入力します。
④ユーザー名
※「サイト管理者ページ」のログインで使用します。
『重要』メモしておきましょう!
⑤パスワード
※「サイト管理者ページ」のログインで使用します。
『重要』メモしておきましょう!
⑥パスワード(確認)
⑦メールアドレス
※WordPressから通知メール等がきます。
③:入力内容の確認
入力内容を確認後、「承諾する」を①チェックし、【インストール】を②クリックします。
④:サイトの確認
❶ 約15秒後、下画面が表示されればインストールは完了です!
「サイトURL」から自分のアドレスを①クリックして、サイトにアクセスしてみましょう!
❷ これが自分のサイト(ブログ)の表示画面です。
初期設定の表示なので、あとで好きなようにカスタマイズできます。
⑤:サイト管理者ページの確認
❶ 次に「管理者ページURL」を①クリックしてアクセスしてみましょう!
❷「ユーザー名」と「パスワード」を入力してログインし、「管理画面」を表示させます。
【2.サイト情報の入力】の入力項目「④、⑤」で設定した情報です。
この管理画面は、今後サイトのカスタマイズや記事を書いたりする画面になります。
ブックマークに追加しておきましょう。
【まとめ】
ワードプレスのインストール手順
これで『WordPress』のインストールは完了です!
次は『WordPressの基本設定』をしましょう!>>
★月々100円(税抜)からオンラインショップを運営!
独自SSL・高機能カート・クレジット決済が簡単導入 ![]()
【★ブログを始める前も始めた後も、無料サポート致します!★】
- 分からないこと
- 不安なこと
- 心配なこと
- 頼みたいこと
などなど。
★まずは、お気軽にお問い合わせください!★