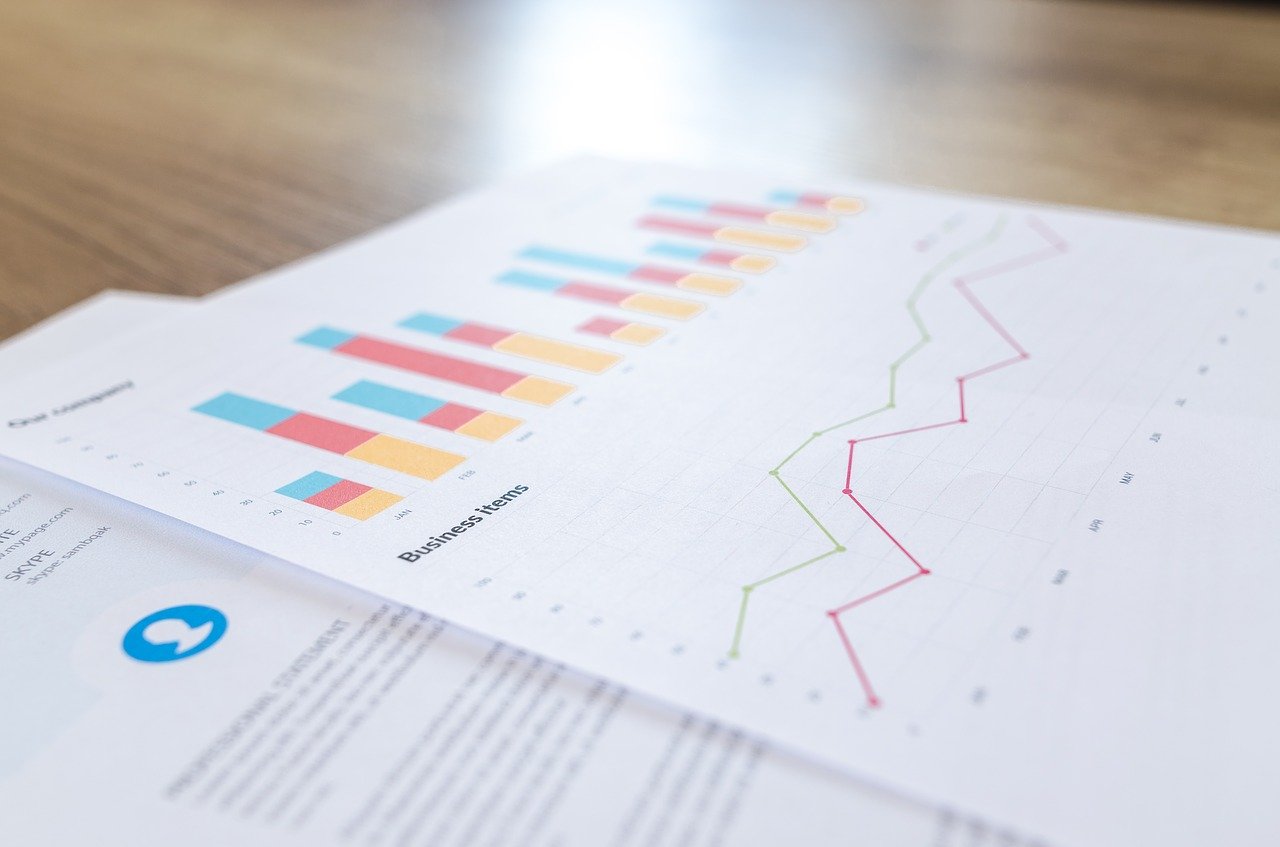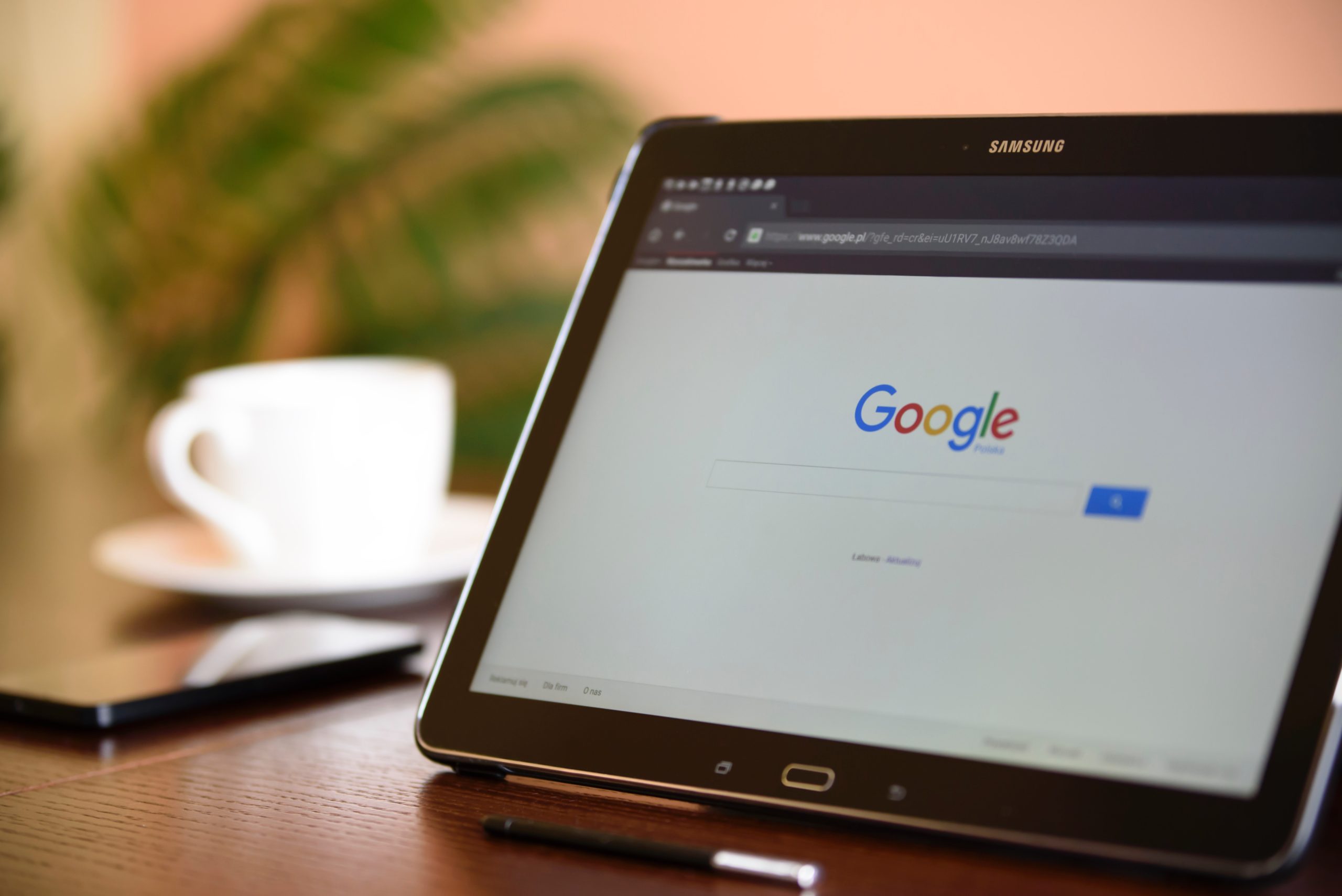たけちんです^^
グーグルアナリティクスで『ヒットがありません』の通知が来た方、試してみてくださいね(*≧∀≦*)
ワードプレステーマ【ザ・トール】をご利用の方はコチラの確認方法
- 『ヒットがありません』の対処方法が分かります。
- 『ヒットがありません』の通知が来なくなりますヾ(*´∀`*)ノ
- グーグルアナリティクスの『アクティブユーザーのリアルタイム』の表示が動き出します!
この記事の信頼性
当サイトの運営環境
【目次】
なに?
googleアナリティクスの「ヒットがありません」って

この記事を書いた当時は、【LION MEDIA】テーマを利用していました。
ワードプレステーマ【ザ・トール】をご利用の方はコチラの確認方法
![]()
フロントエンドエンジニアになりたい人の Webプログラミング入門 ![]()
1.原因は?
①:自分のサイトに【トラッキングコード】が記述されていない
自分のサイトでテーマを使用していると思いますが、 「header.php」というファイルが必ずあります。
そのファイルの中に”トラッキングコード”を記述しなければならないようです。Σ(゚Д゚)
②:プラグイン【All inOne SEO Pack】の設定とダブっている
WordPressのプラグイン【All inOne SEO Pack】をインストールしている場合、 トラッキングIDの設定をしていると、上記①の「header.php」の記述とダブってしまいエラーとなるようです。
どちらか1つに設定しましょう。
2.確認方法
ワードプレステーマ【ザ・トール】をご利用の方はコチラの確認方法
①:自分のサイト(テーマ)の「header.php」に、トラッキングコードが記述されている?
いつの間にか削除されている場合があるそうです。
私の場合は、トラッキングコードを記述していませんでした。 ってか、知らなかった(>_<)
Googleアナリティクスでトラッキングコードを確認する手順はコチラ
確認する場所
<head> ~この間~ </head>
『header.php』の開き方
【外観】→【テーマエディター】→テーマヘッダー「header.php」

上の画面のように、トラッキングコードが記述されているか確認します。
※赤でかこったところ
トラッキングコードが見当たらなければ、記述して、【保存】します。
※トラッキングコードを埋め込む場所は、</head>タグの直前です。
Googleアナリティクスでトラッキングコードを確認する手順はコチラ
②:WordPressに、プラグイン”All inOne SEO Pack”が入っている場合
下記画像の部分を確認します。
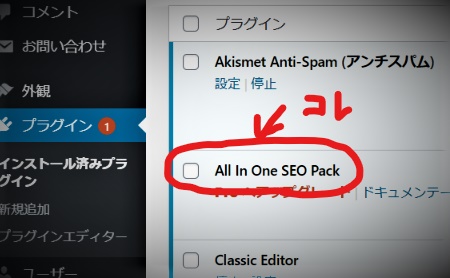
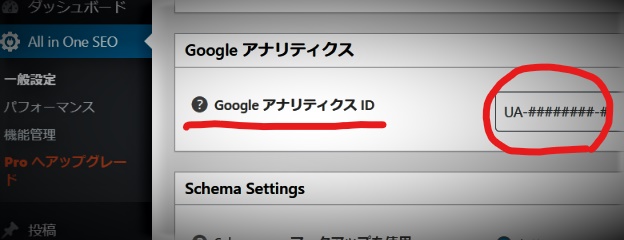
「header.php」に記述した場合は、ここを「空白」にします。
上記①、②のどちらか1つに設定
Googleアナリティクスでトラッキングコードを確認する手順はコチラ
3.検証依頼
修正した後に検証依頼をします。
①:通知画面で再チェックする
・Googleアナリティクス上で、「ヒットがありません」の通知画面から、「再チェック」をクリックします。

通知は来なくなりました!!
②:リアルタイムを表示してみる
・アクティブユーザー画面の「リアルタイム」カウントを確認してみましょう!
当記事の対処方法で、Googleアナリティクスのホーム画面の表示が動き出しました!
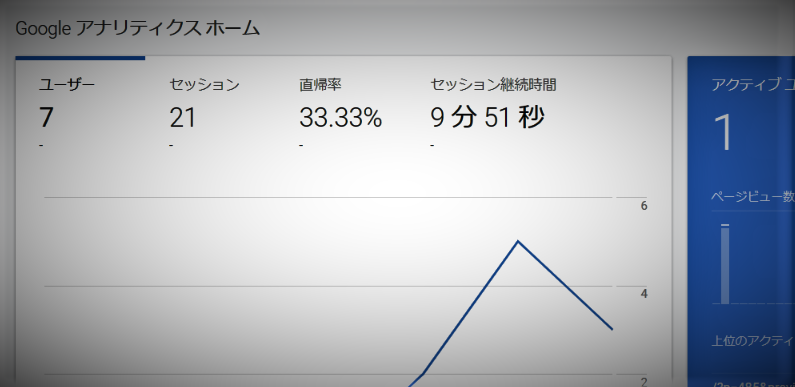
ザ・トールでの確認方法
【ザ・トール】での確認手順
- 【カスタマイズ】
- 【基本設定】
- 【アクセス解析設定】
- 「Google AnalyticsのトラッキングID」に入力されている?
(例)UA-1111111-1
Googleアナリティクスでトラッキングコードを確認する手順はコチラ
アナリティクスでのトラッキングコード確認手順
【Googleアナリティクス】でのトラッキングコード確認手順
- 【設定】:左下の歯車アイコン
- 画面真ん中の「プロパティ」
※:サイト名の横にも表示されます。 - 「トラッキング情報」
- 「トラッキングコード」
最後に
現在、当サイトは【ザ・トール】を利用しています。
当記事の「トラッキングコード」も簡単に設定できます。
ザトールのインストール手順が分かりません。 教えて下さい! その質問にお答えします。 この記事の内容 【ザ・トール(THE THOR)】をインストールする方法 こ[…]
【★ブログを始める前も始めた後も、無料サポート致します!★】
- 分からないこと
- 不安なこと
- 心配なこと
- 頼みたいこと
などなど。
★まずは、お気軽にお問い合わせください!★
【LION MEDIA】のテーマを使ってるけど、「パンくずリスト」の問題が新たに検出されました、って通知がきた。 どうすればいいの? そのお悩みを解決いたします。 こんにちは! […]
たけちん こんにちは! たけちんです。 今回は、Googleアドセンスに合格した時の実施内容をご紹介します。 この記事を書いたのが「2020年2月」 サイトを開設して2ヶ月目くらい。 現在とは[…]