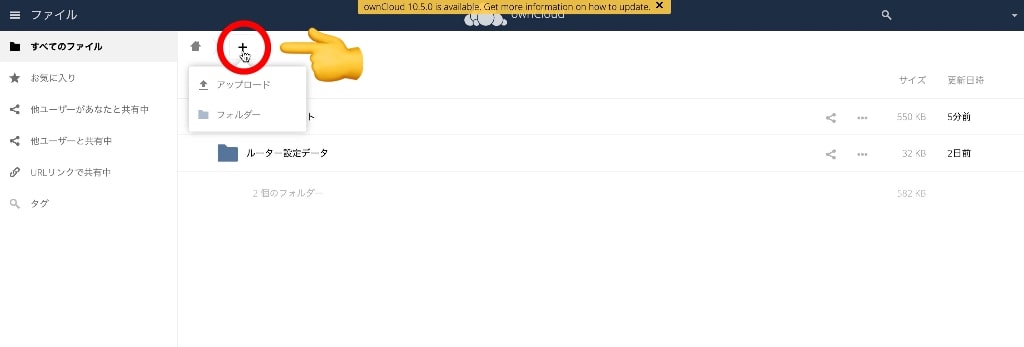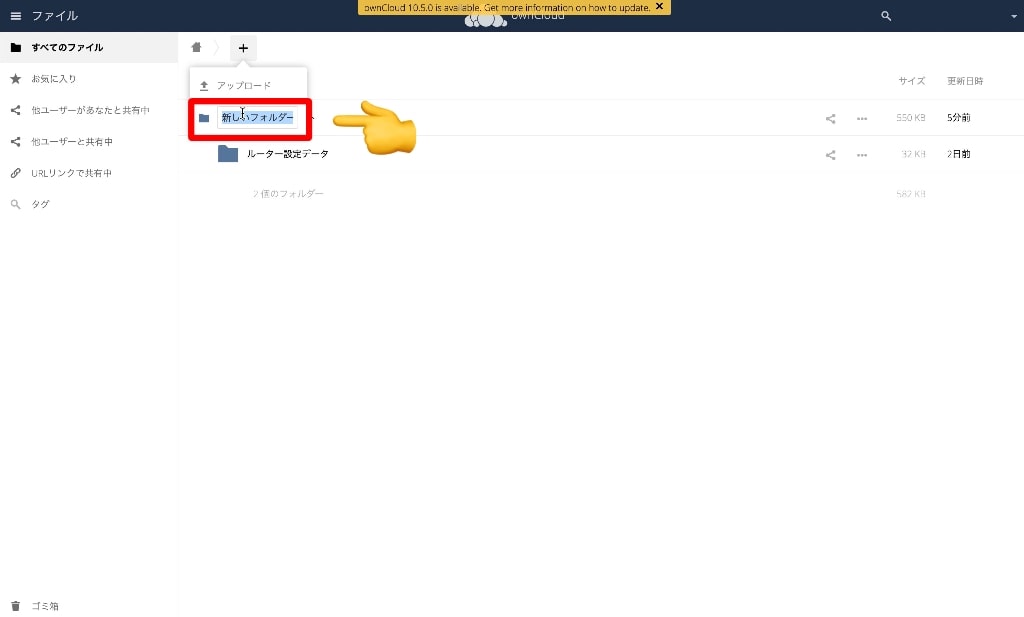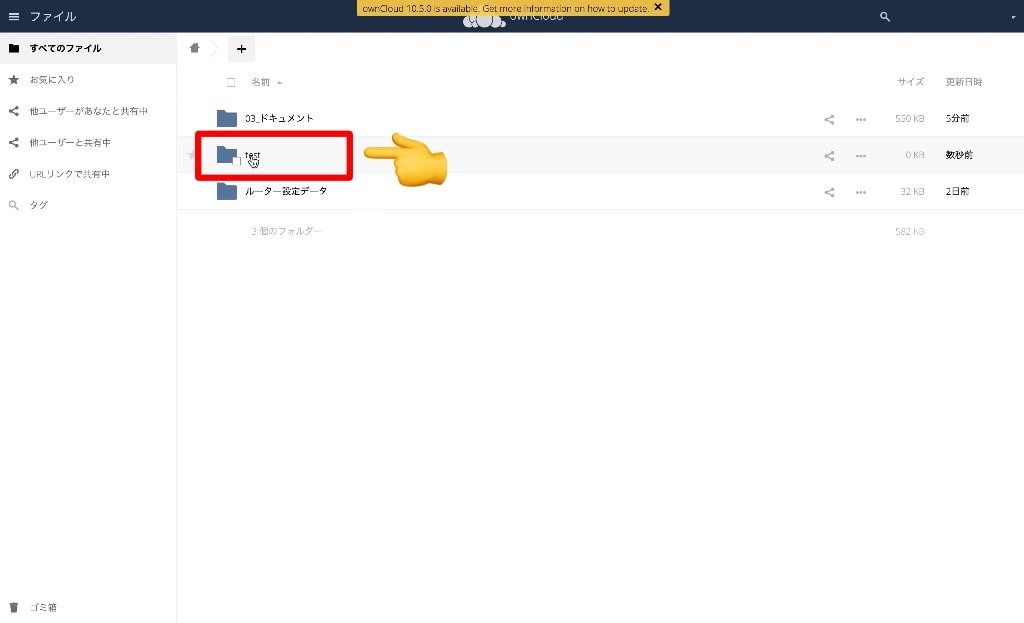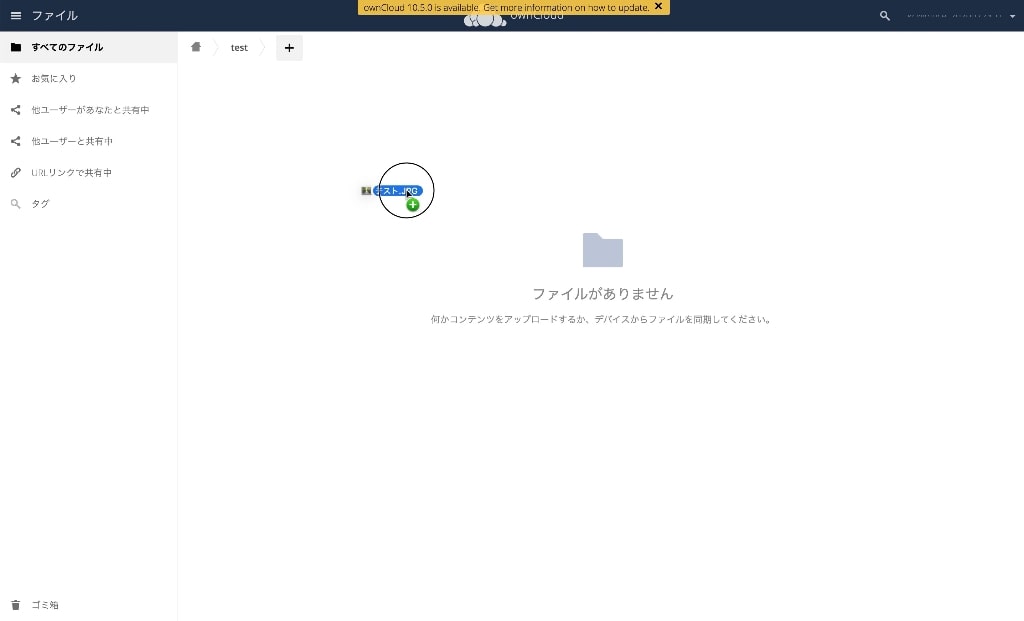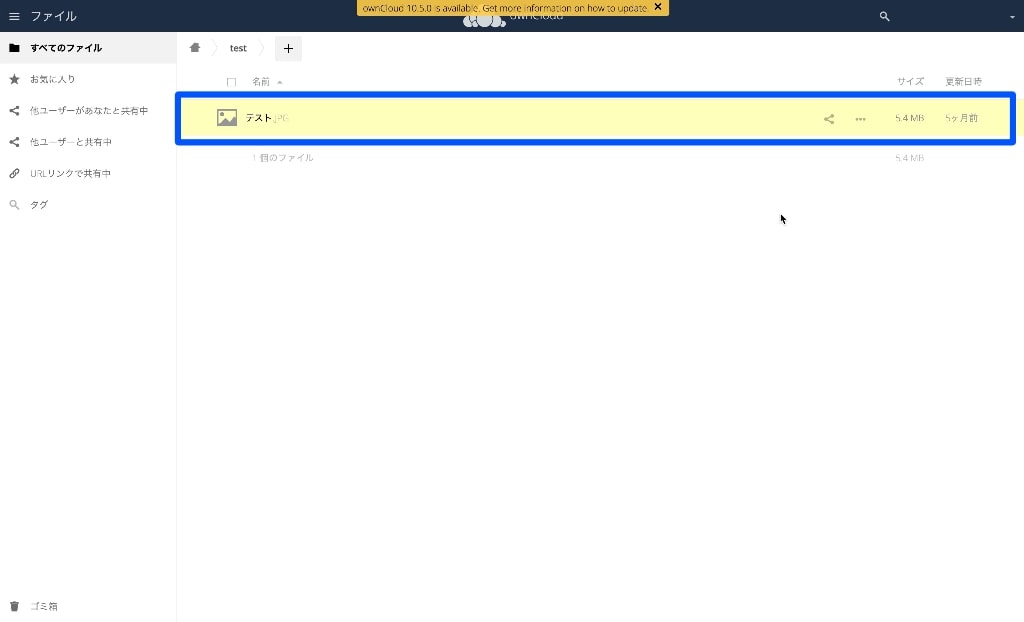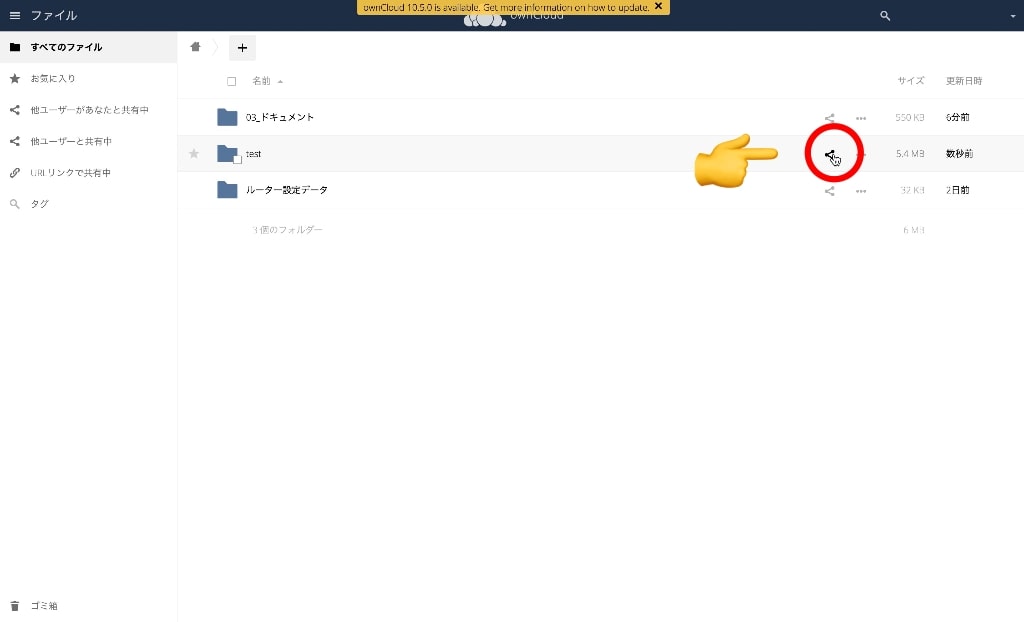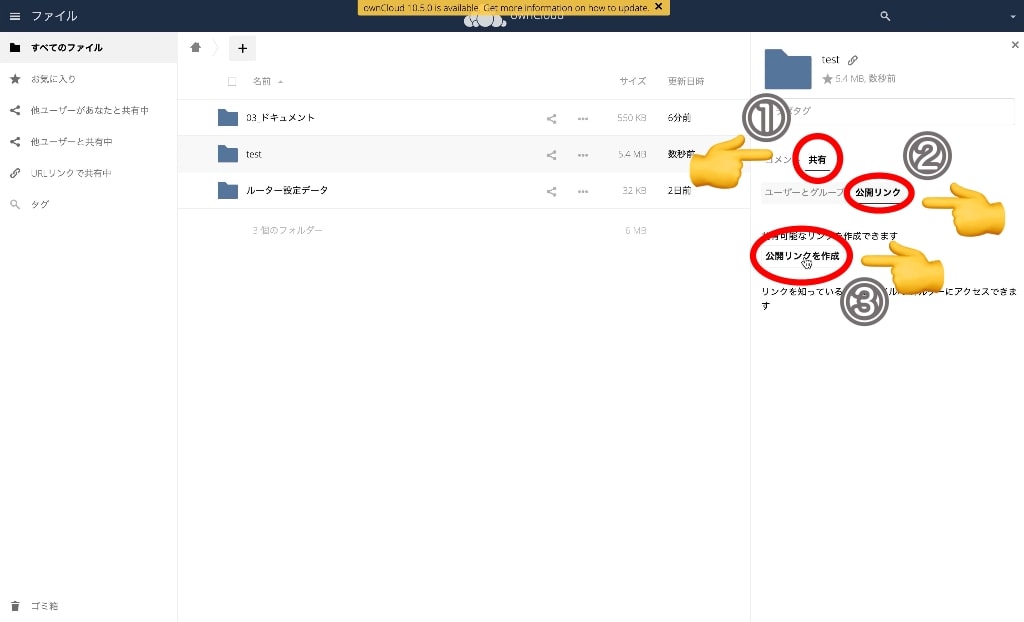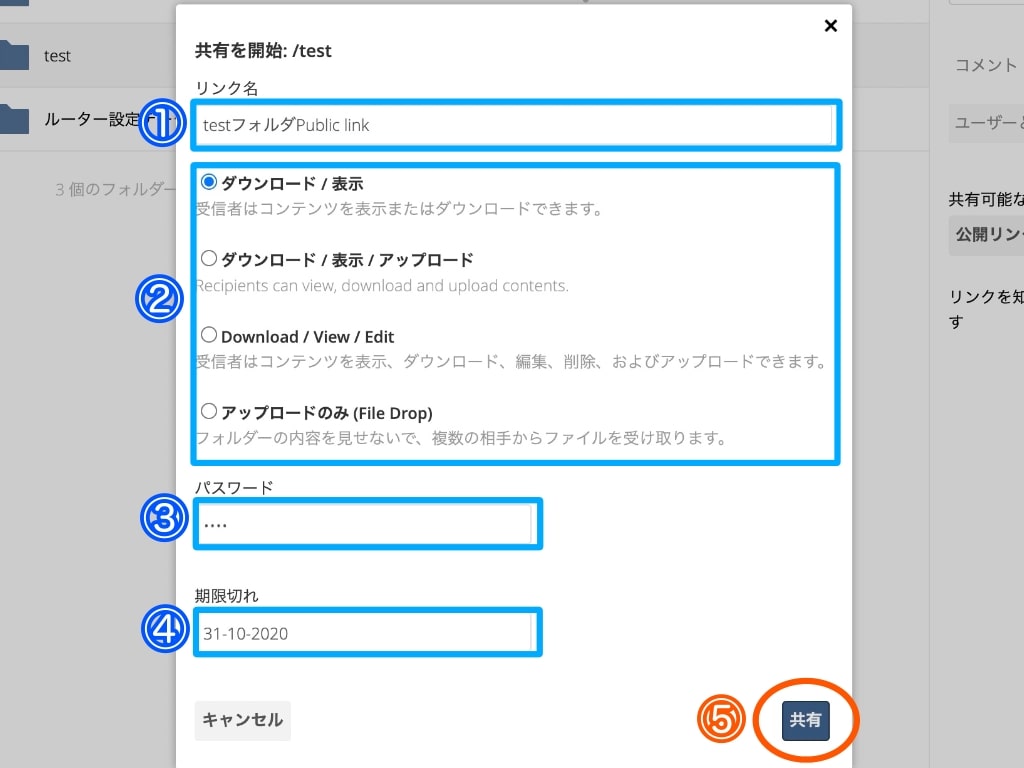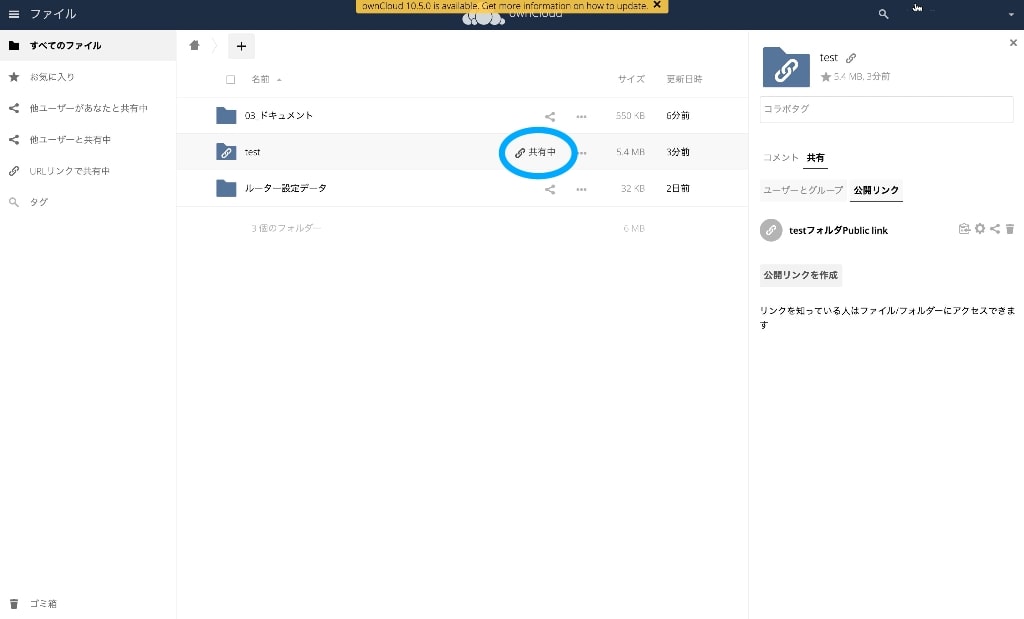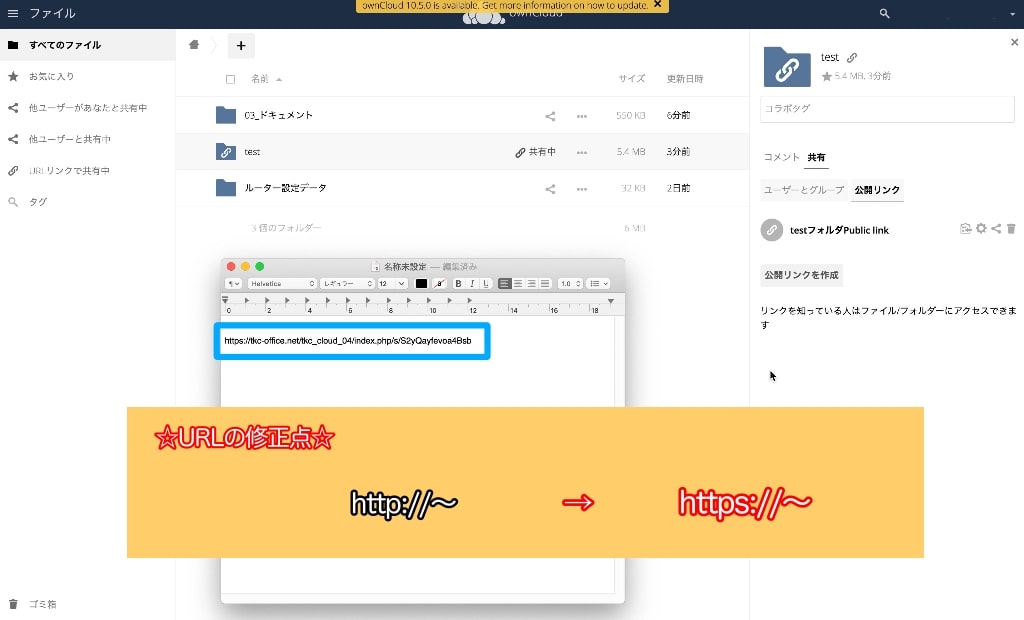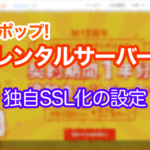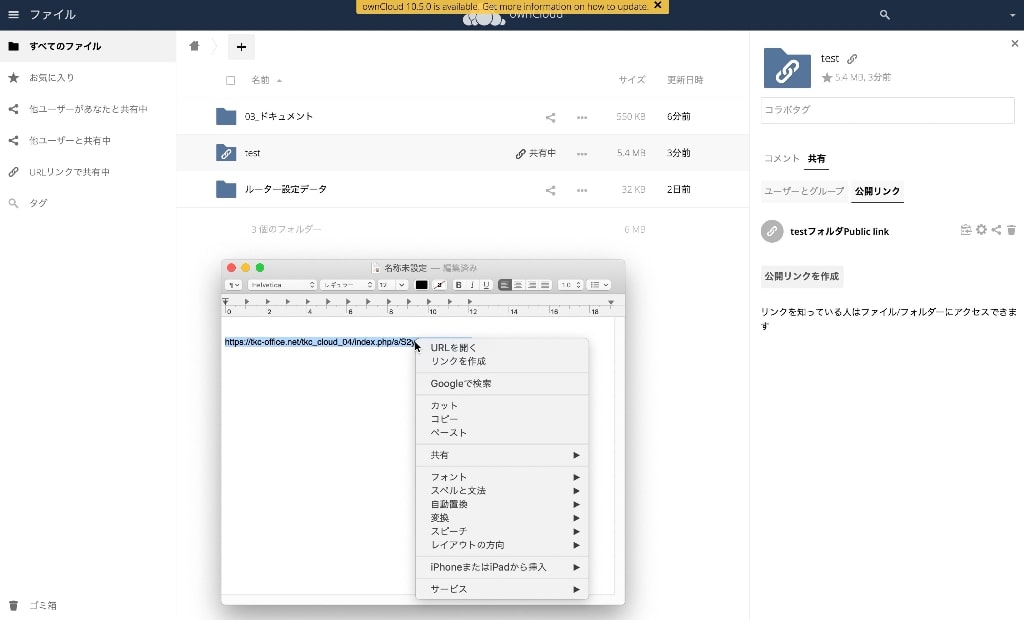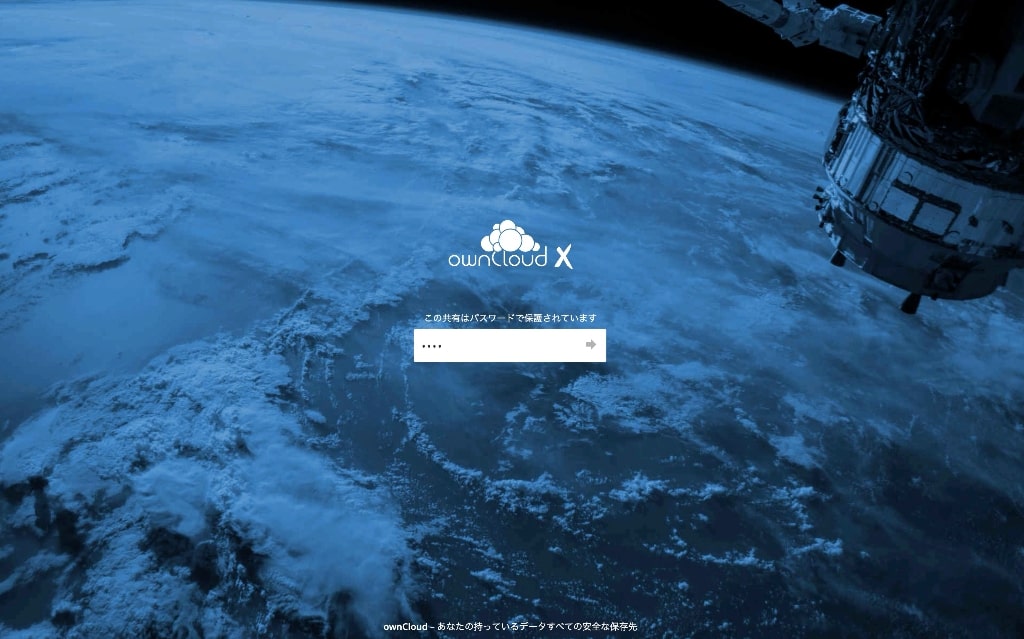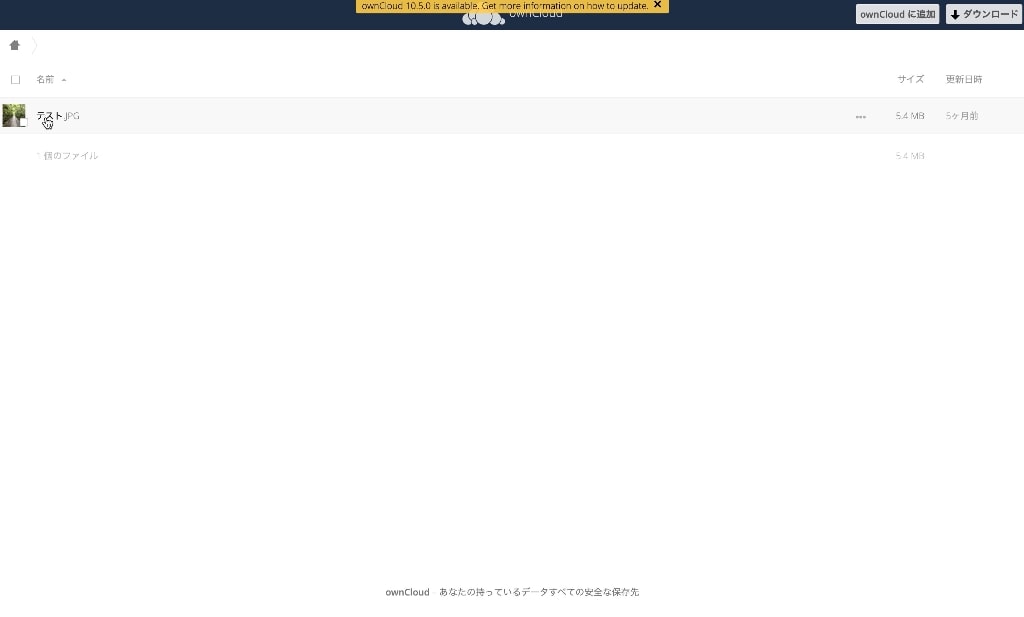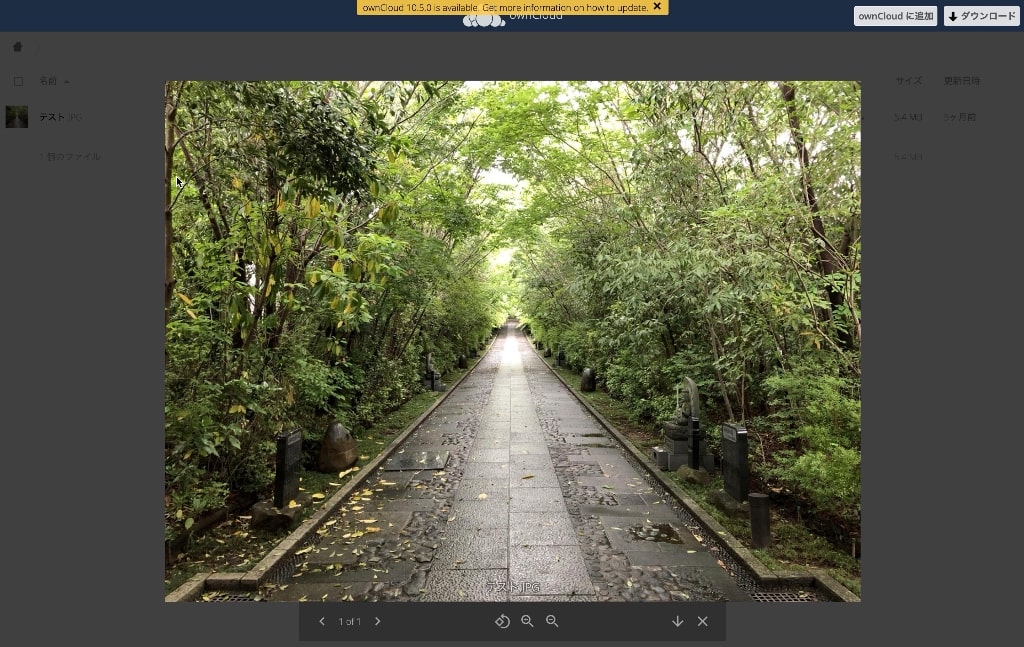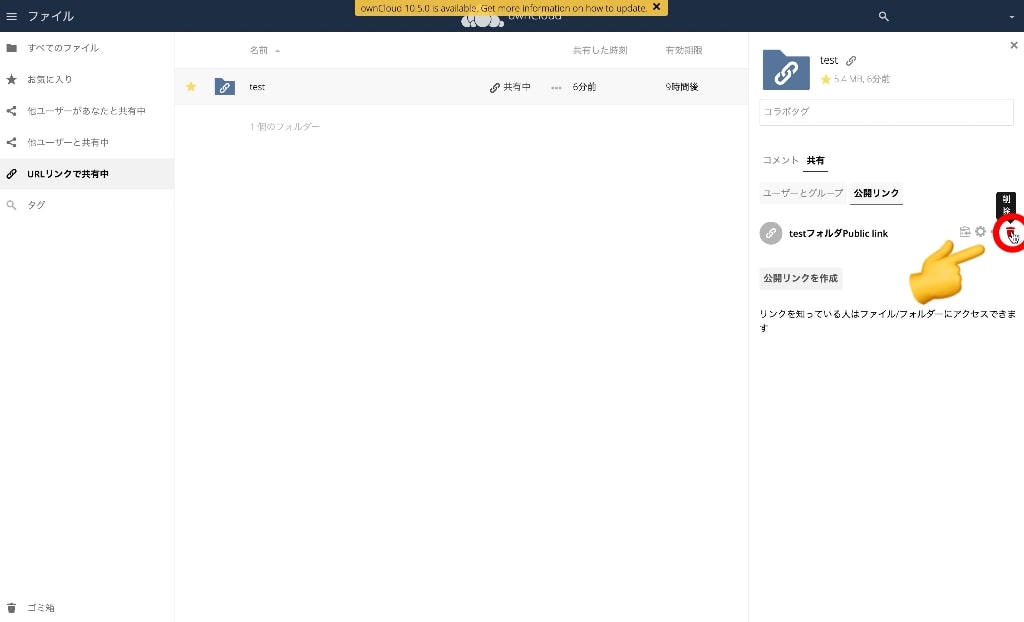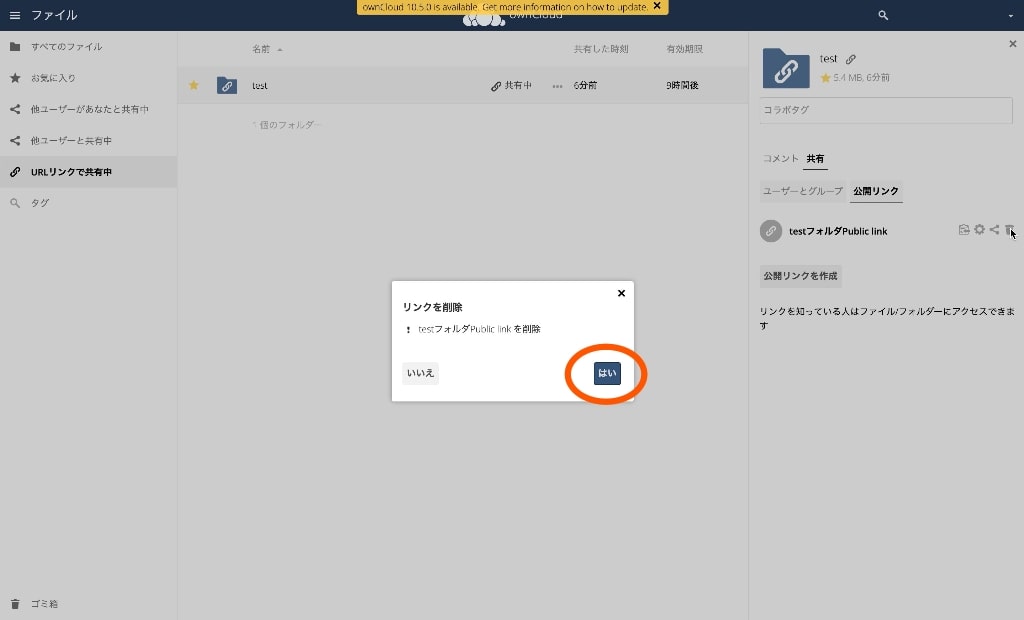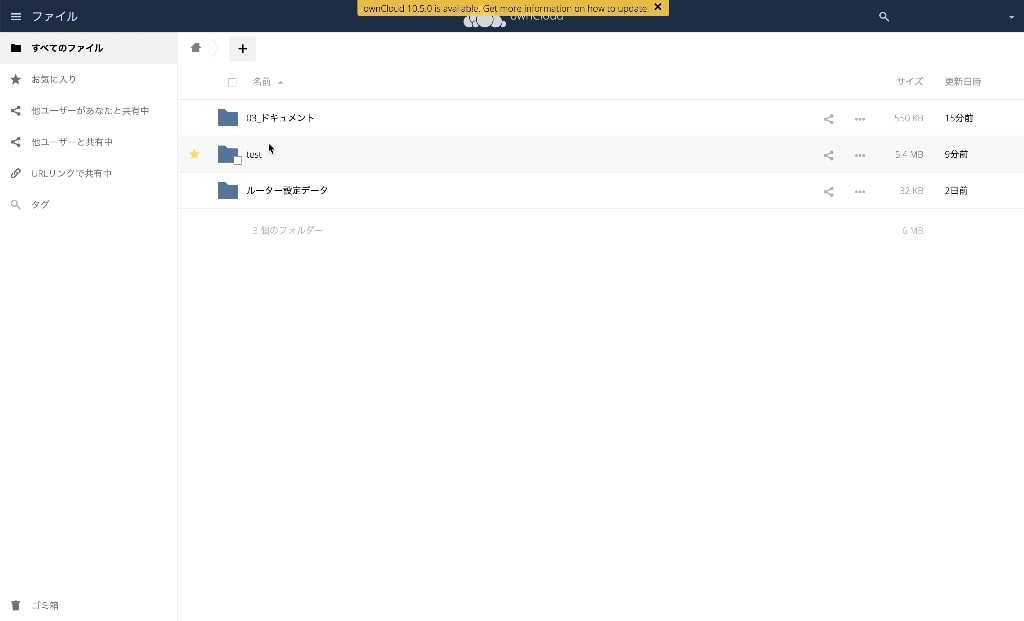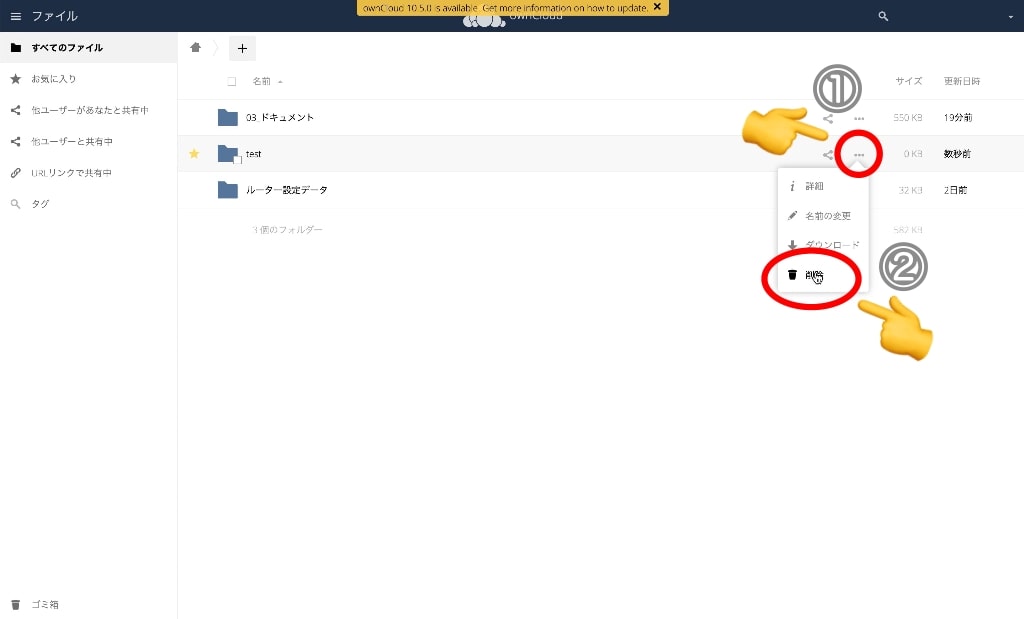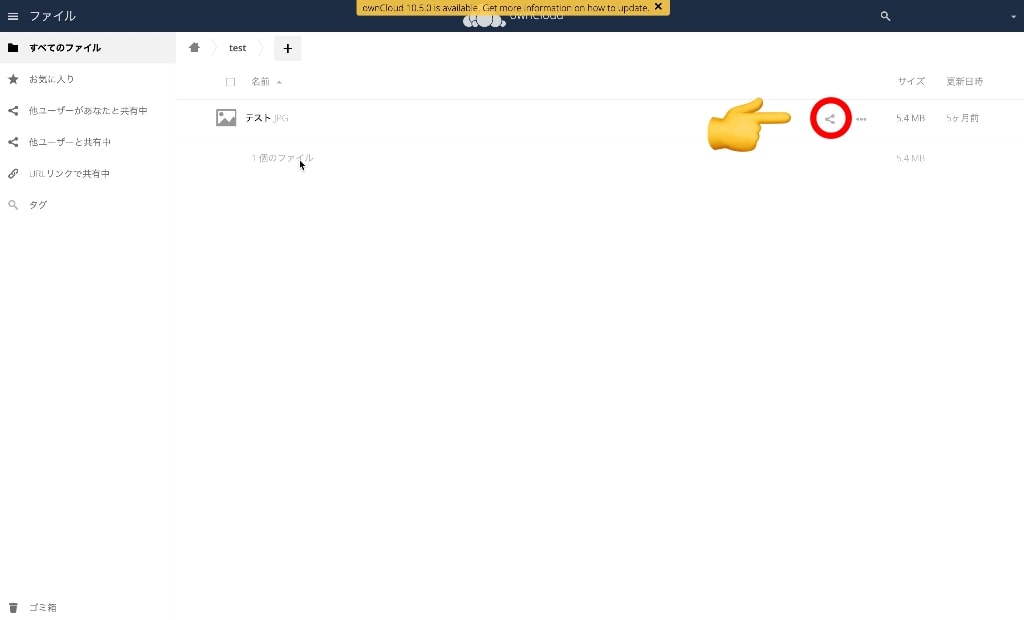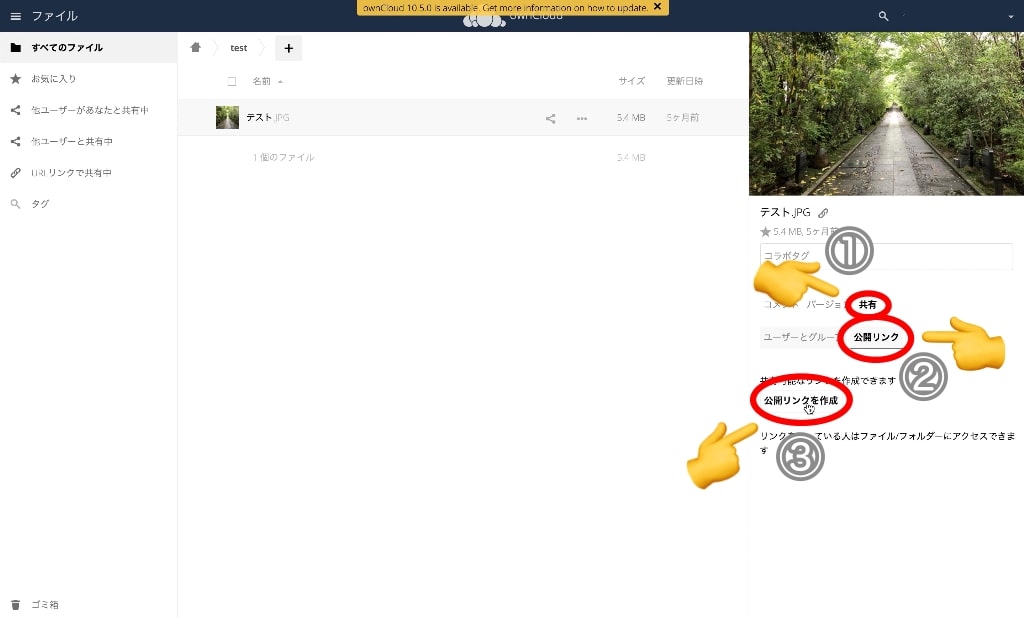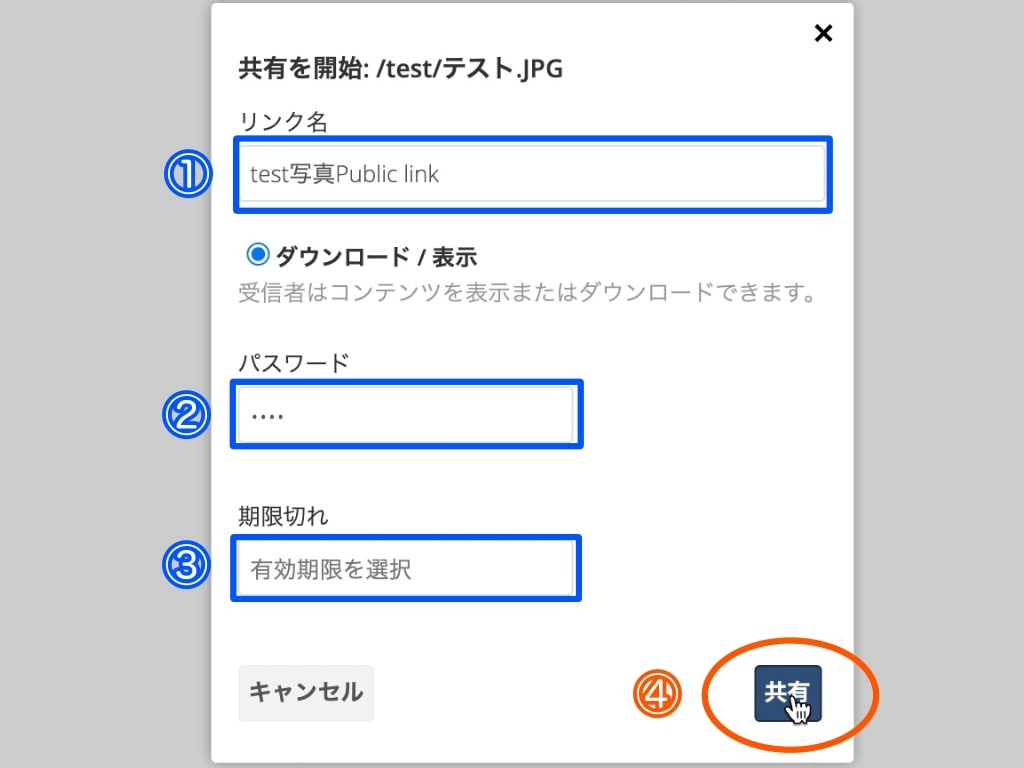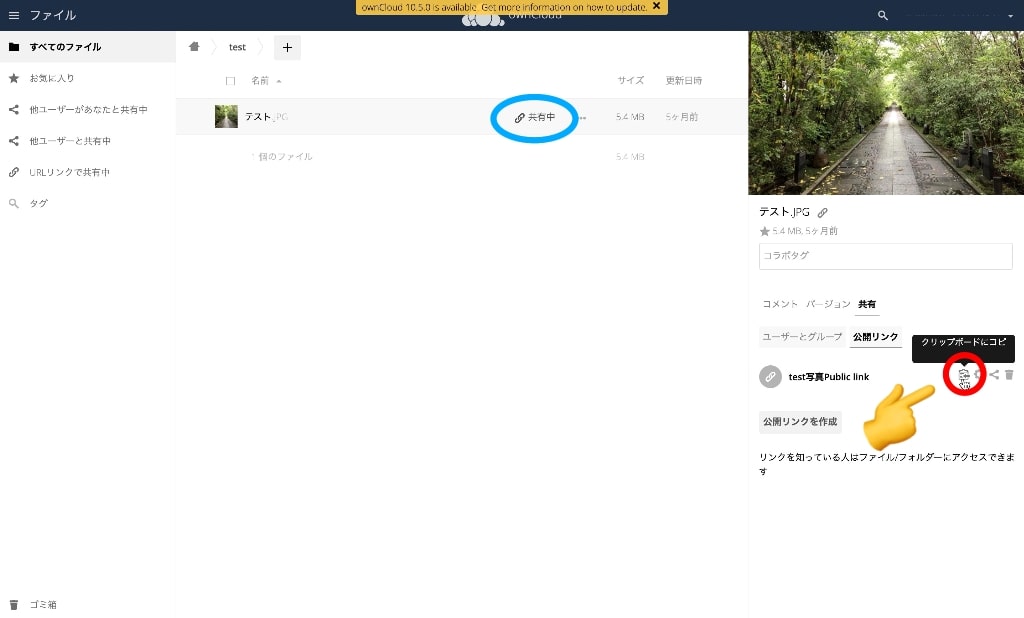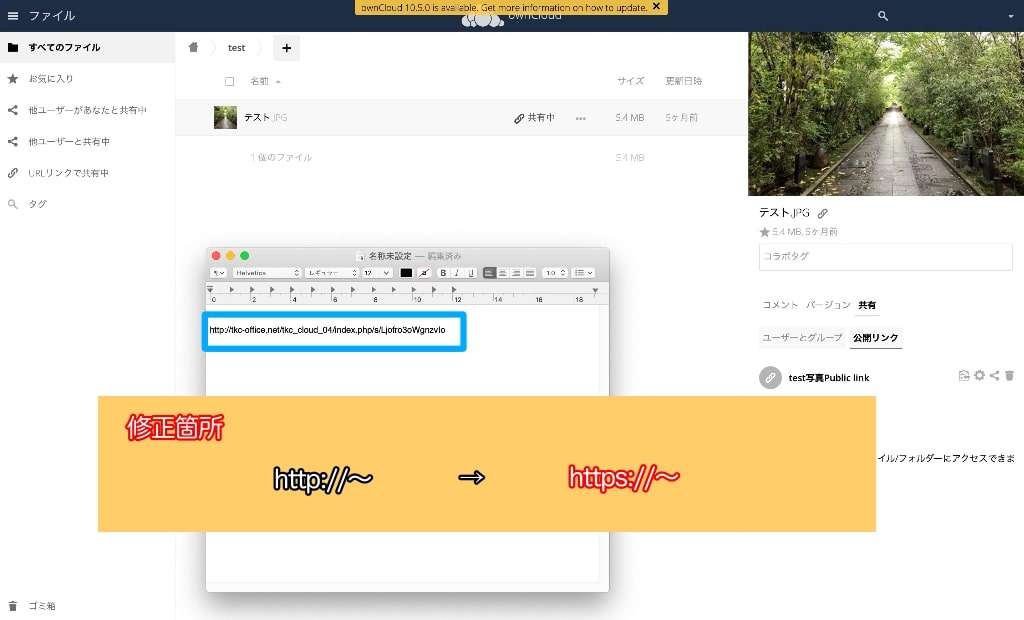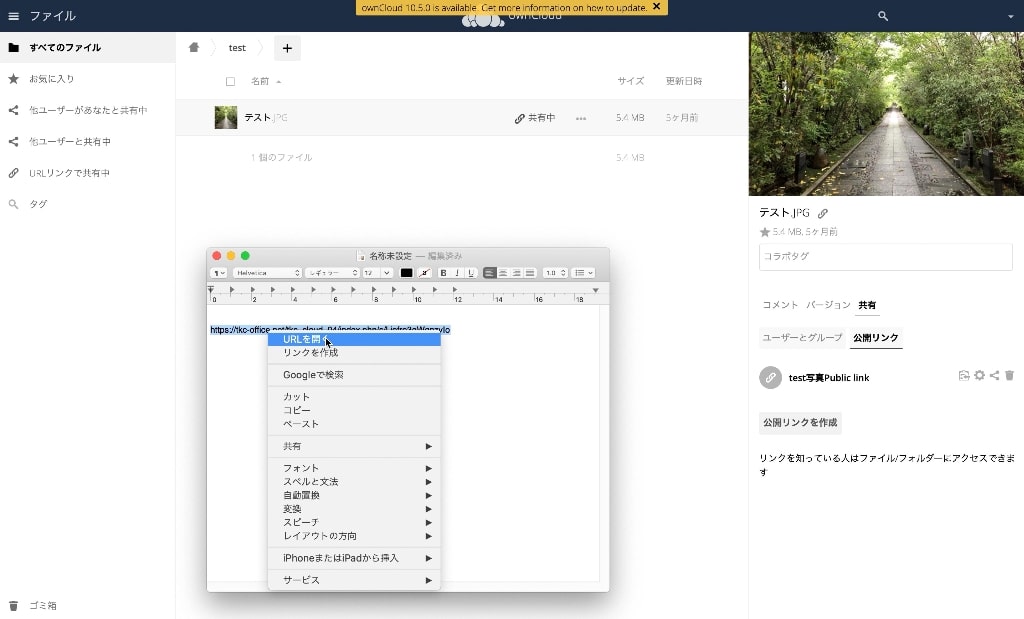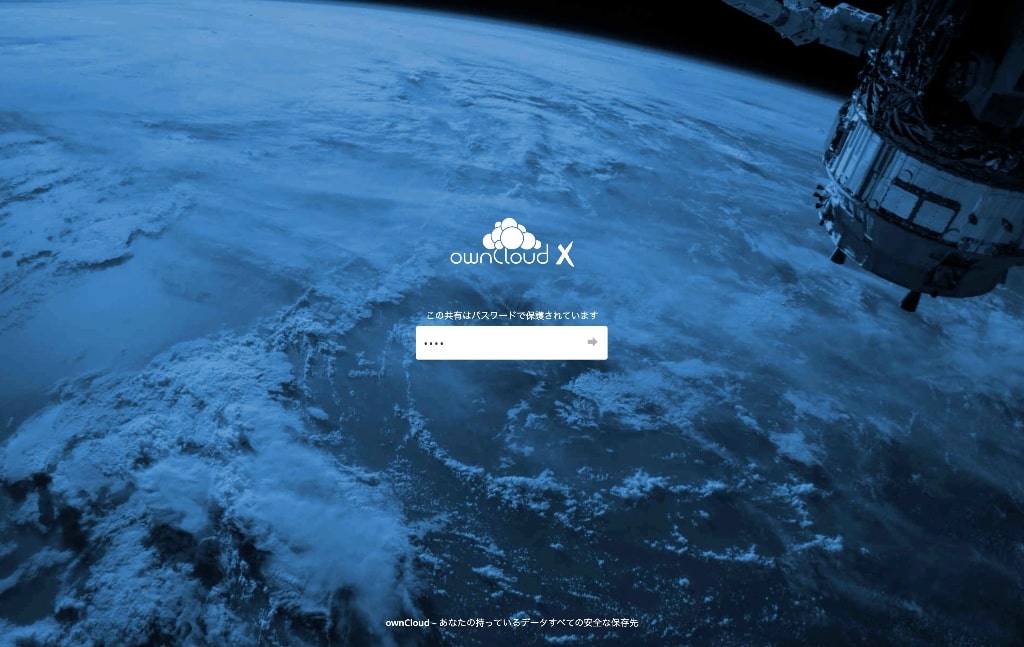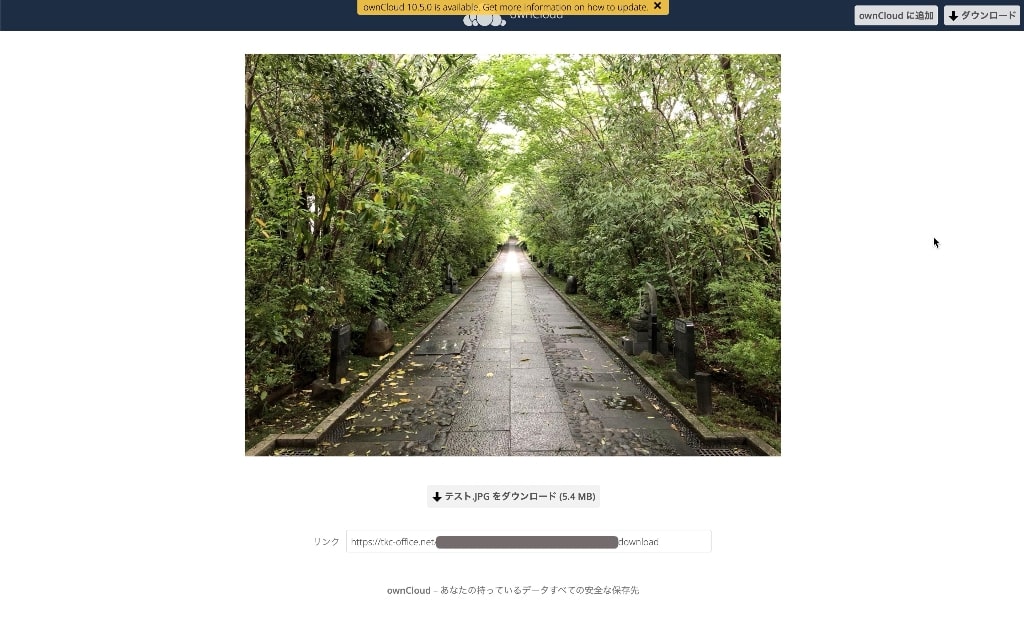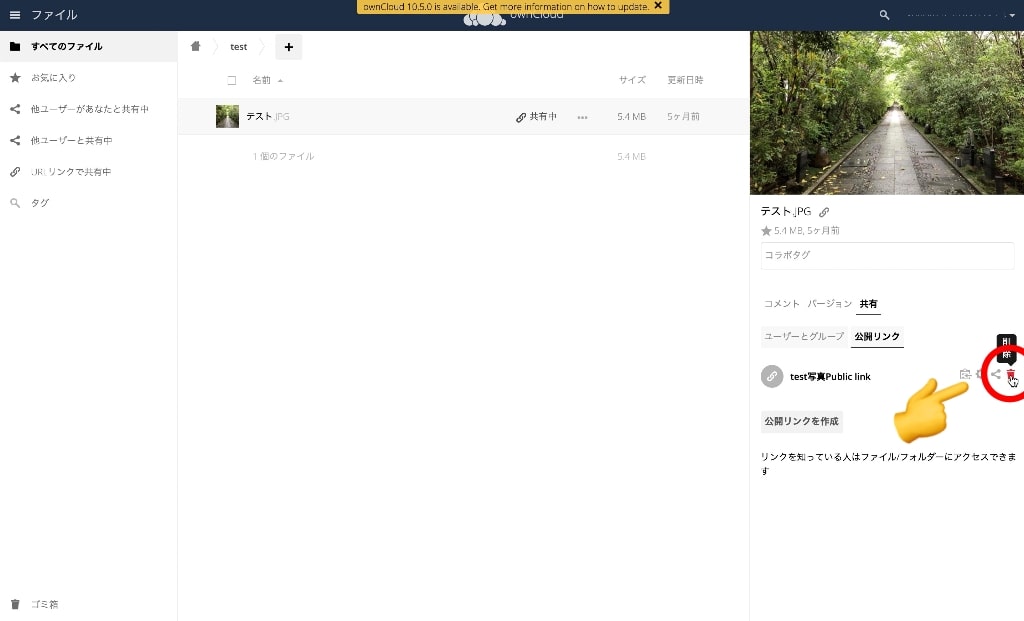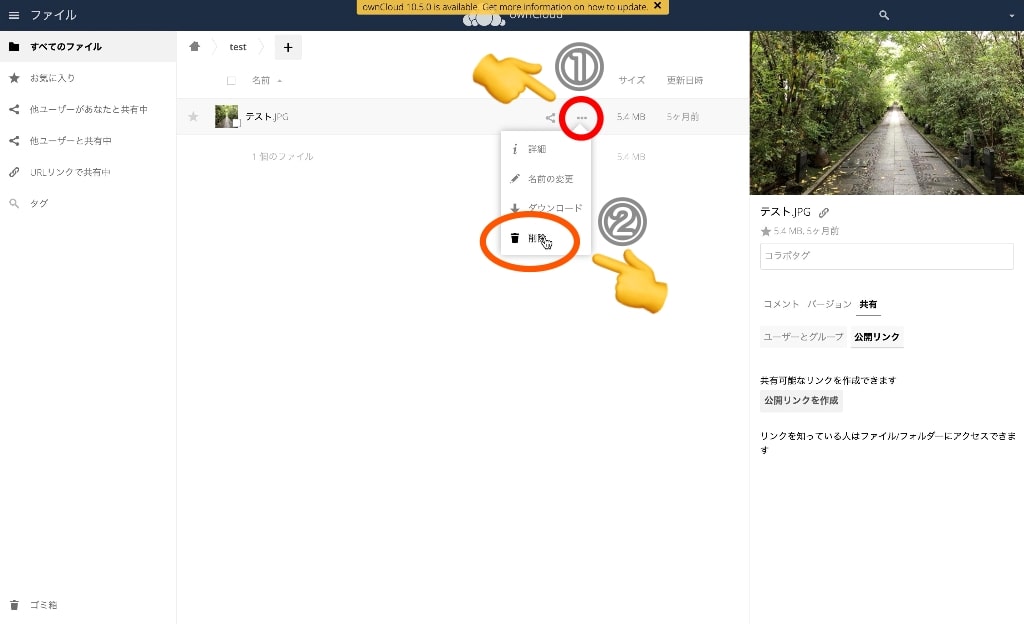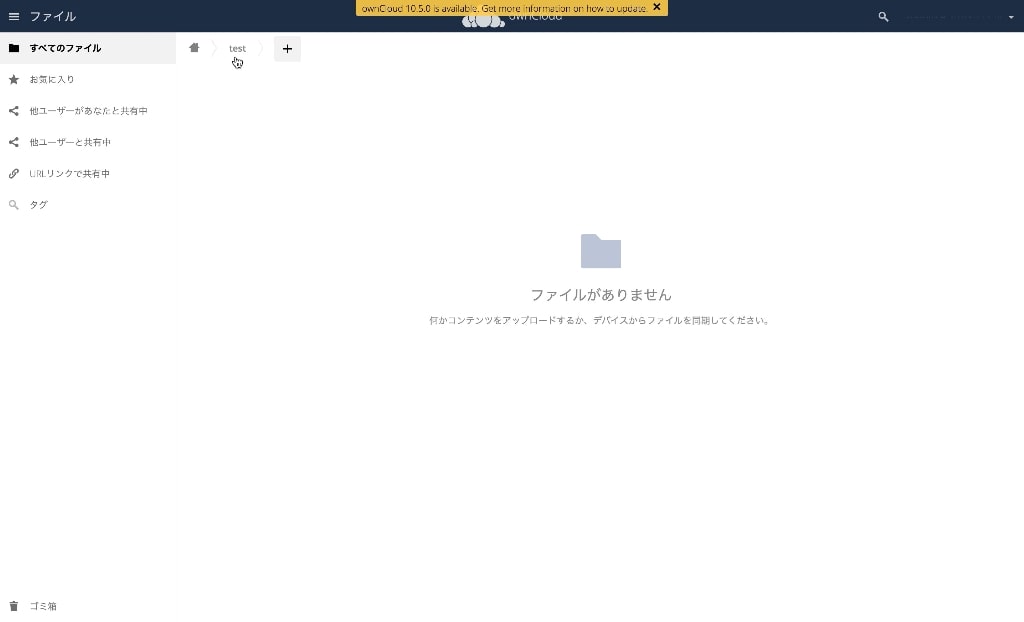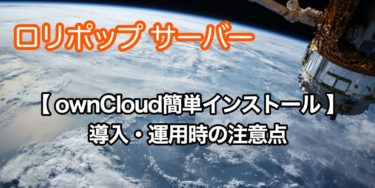メールじゃ送れない動画や画像の大きなファイルを受け渡ししたいなぁ。
家族やお友達とも、プライベートな動画や画像をたくさんシェアしたい。
簡単に出来るのかな?
その疑問にお答えします
この記事の内容
- ownCloudによる第三者とファイルの受け渡しをする方法
この記事の内容は、ロリポップサーバーで無料構築できるownCloudの使い方です。
2022年7月6日からは、ownCloudを構築する『ownCloud簡単インストール』はサービス終了となっており、ownCloudは非推奨なので注意してください。
現在は代替えとして『Xserver Drive』を利用しています。
機能、使い方がほとんど一緒なのでおすすめです。

今回は、相手とのファイルの受け渡し方法です。
受け渡ししたい「ファイルやフォルダ」のURLを発行し、相手側にそのURLにアクセスしてもらいデータを受け取ってもらう方法です。
マルウェア『Emotet』対策でも注目されています。
→今すぐ出来る【Emotet対策】最低限やるべきことはコチラの記事
「動画と画像」を使って、分かりやすく解説します。
『ownCloud』の公開リンクの作成とは?
相手に送りたいファイルやフォルダのURLを発行することです。
受け取り側は、そのURLにアクセスしダウンロードすることが出来るようになります。
『Xserver Drive』では【URLで共有】と同様です。
ownCloudは、私が実際に仕事でも使用している便利な「オンラインストレージのアプリケーション」です。
※:ロリポップでのownCloudが非推奨となったので、現在は『Xserver Drive』を利用しています。
クライアント様や友人など、外部の方へデータの受け渡し、共有が簡単にできます。
受け渡しできるファイルは、画像・動画・文書等、なんでもOKです。
利用条件『ロリポップ!サーバー』でownCloudをセットアップしておく必要があります。
ロリポップサーバーの契約手順はコチラの記事で解説しています。
この記事の信頼性
元SEが実際に試した内容を、重要なポイントを含めながら解説しています。
当サイトの運営環境
【目次】
ownCloudの使い方
公開リンクの作成・削除の方法
ファイルの受け渡し方法
公開リンクの解説内容
フォルダーとファイルのそれぞれに対する方法
1.フォルダーに対する各手順
- リンクの作成
- リンクの解除
- フォルダーの削除
2.ファイルに対する各手順
- リンクの作成
- リンクの解除
- ファイルの削除
1.フォルダーの公開リンク
指定のフォルダーを公開すると、その中に入っているフォルダーやファイルが全て公開されます。
※配下の階層全て(フォルダーやファイル)が公開されます。
1-1.公開リンクの作成手順
❶作成したownCloudにブラウザでアクセスします。
ownCloud(ファイル共有)のインストール手順はコチラから
【※:画像はタップ・クリックで拡大します。】
❷公開するフォルダーを作成します。
・【+】をクリックします。
❸赤枠の箇所へ「フォルダー名」を入力します。
・公開するフォルダーが作成されます。
(ここでは「test」としています)
❹フォルダー名(test)をクリックして中身を見ます
❺ここに、公開したいファイルをコピー(ドラッグ&ドロップでもOK)します。
(ここでは「test.JPG」という画像ファイルをコピーします)
・下画像ように表示されます。
❻「test」フォルダの公開リンクを作成しましょう。
・赤丸の箇所をクリックします。
❼【共有】→【公開リンク】→【公開リンクを作成】の順番でクリックします。
❽各項目を入力します。
・入力したら【共有】をクリックします。
入力項目の詳細
①リンク名
②【公開】の種類
「ダウンロード/表示」:
→相手が閲覧・ダウンロードが出来ます。
「ダウンロード/表示/アップロード」:
→相手がこのフォルダーにアップロードも出来ます。
お互いにファイルのやり取りが出来るフォルダーになります。
「Download / View / Edit」
→相手が編集や削除も出来るようになります。
「アップロードのみ」
→相手はこのフォルダーにアップロードのみ出来ます。
こちらがファイルをもらいたいだけの時に使用します。
③パスワード
大切なファイルは長めのパスワードを設定しましょう!
④期限切れ
公開する期限を設定出来ます。
クリックするとミニカレンダーが表示されます。
・共有の設定が終わると、下画像のように「共有中」と表示されます。
❾次に、公開リンクのURL(アドレス)を取得します。
・赤丸の箇所をクリックします。
➓メールなどにペースト(貼り付け)します。
注意点
【ドメインのSSL化が設定済みの場合】
リダイレクト設定が終わっていない方は『http://〜』→『https://〜』へ修正してください。
サイトは必ず【SSL化】しましょう。
確認作業
・リンクURLにアクセスして確認します。
・owncloudのログイン画面が表示されますので、設定したパスワードを入力します。
・公開リンクを設定したフォルダーの中が見えるようになっています。
・ファイル名をクリックすると、画像が表示されます。
・これでフォルダーの公開リンクの作成が完了です。
アクセス出来ることを確認したら、相手に【URL・パスワード】を知らせましょう。
1-2.公開リンクの解除手順
❶リンクを解除したいフォルダーを表示させます。
❷フォルダー名の右横【共有中】→【共有】→【公開リンク】をクリックし、「ゴミ箱マーク」をクリックします。
❸【はい】をクリックします。
・下画像のようにリンク(共有)が解除されます。
1-3.フォルダーの削除手順
❶削除したいフォルダーを表示させます。
❷フォルダー名の右横【…】→【削除】をクリックします。
注意
フォルダーの中に入っている全てが削除されますので注意してください。
・指定のフォルダーが削除されます。
2.ファイルの公開リンク
ファイルを個々に公開する手順です。
2-1.公開リンクの作成手順
❶公開したいファイルを表示させます。
❷下画像の赤丸の箇所をクリックします。
❸【共有】→【公開リンク】→【公開リンクを作成】の順番でクリックします。
❹各項目を入力します。
入力したら【共有】をクリックします。
入力項目の詳細
①リンク名
②【公開】の種類
・「ダウンロード/表示」→
相手が閲覧・ダウンロードが出来ます。
ファイル単体での公開リンクは、この1種類のみです。
③パスワード
・大切なファイルは長めのパスワードを設定しましょう!
④期限切れ
・公開する期限を設定出来ます。
クリックするとミニカレンダーが表示されます。
設定が完了すると、ファイル名の右横に「共有中」と表示されます。
❺赤丸の箇所をクリックし、リンクURLをコピーします。
❻メールなどにペースト(貼り付け)します。
注意点
【ドメインのSSL化が設定済みの場合】
リダイレクト設定が終わっていない方は『http://〜』→『https://〜』へ修正してください。
サイトは必ず【SSL化】しましょう。
確認作業
・リンクURLにアクセスして確認します。
・ownCloudのログイン画面が表示されますので、設定したパスワードを入力します。
・公開されたファイルが表示されます。
2-2.公開リンクの解除手順
❶リンクを解除したいファイルを表示させます。
❷ファイル名の右横【共有中】→【共有】→【公開リンク】をクリックし、「ゴミ箱マーク」をクリックします。
❸【はい】をクリックします。
・ファイルの公開リンクが解除されます。
2-3.ファイルの削除手順
❶削除したいファイルを表示させます。
❷ファイル名の右横【…】→【削除】をクリックします。
・ファイルが削除されます。
【最後に】
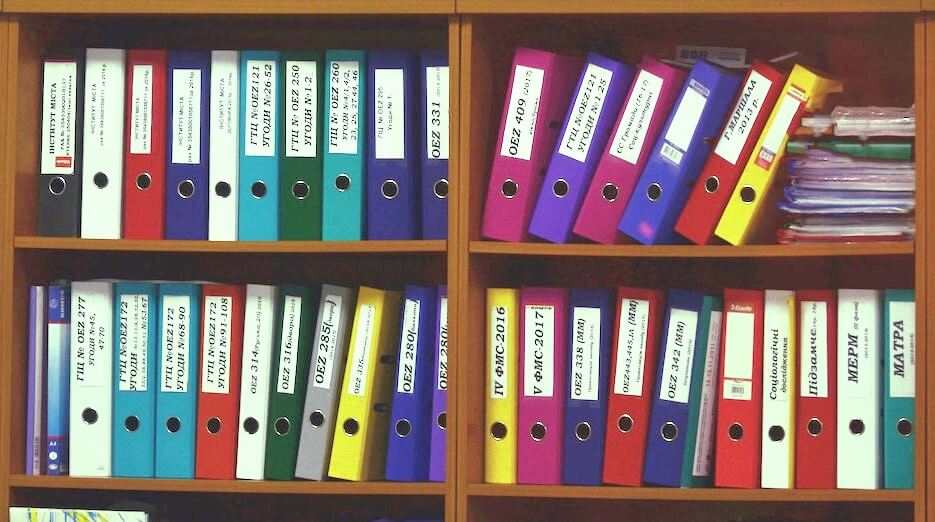
まとめ
データの受け渡しには、ギガファイル便やデータ便などの無料サービスがありますが、自契約の『ロリポップサーバーでownCloudを利用』する事で、第三者へのデータ漏洩の危険が少なくなる為、大切なファイル(データ)の取り扱いに向いています。
現在、ロリポップサーバーでownCloud簡単構築サービスは終了しました。
その為、ファイル共有は『Xserver Drive』を使用しています。
Xserverドライブの詳細はこちら★よくあるご質問【FAQ】★
Xserver Driveは、リモートワークなど、グループでファイルの共有が出来ます。
更に、大切なPCデータのバックアップとしても機能しますので、ぜひ導入してみて下さい。