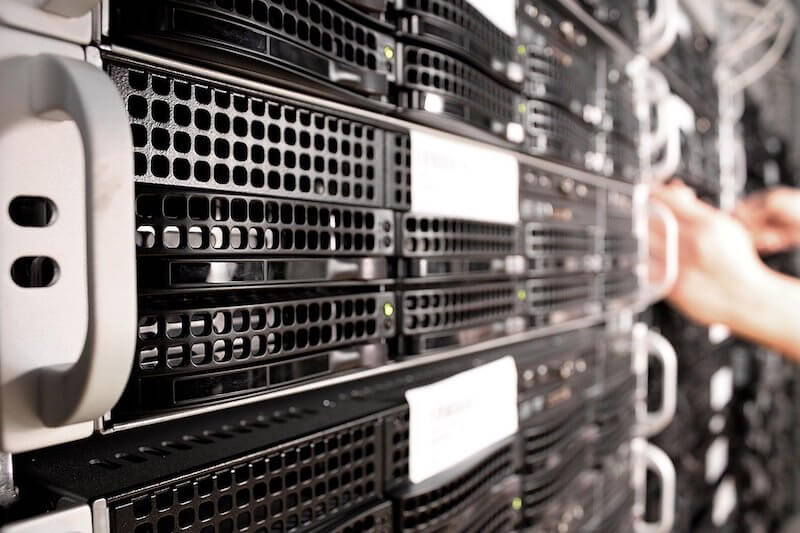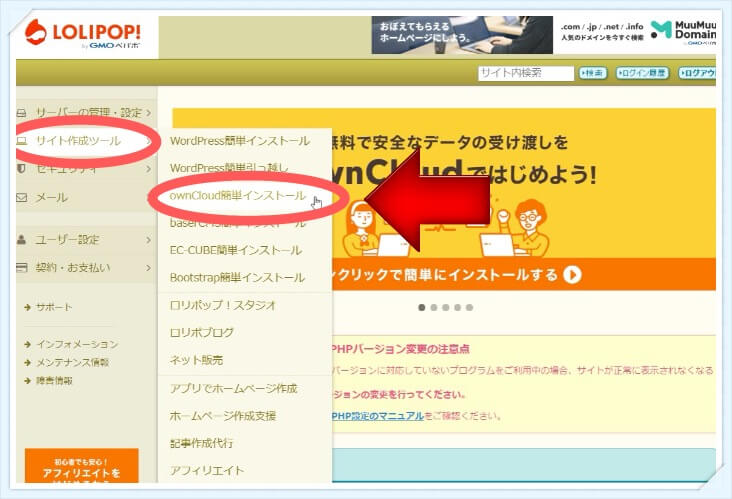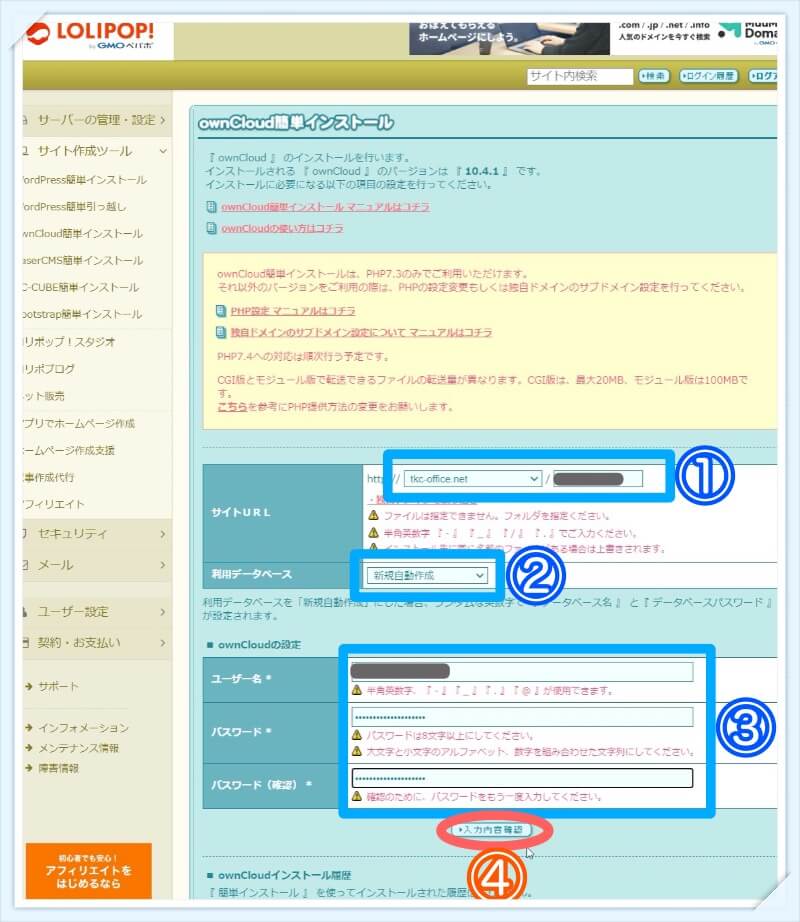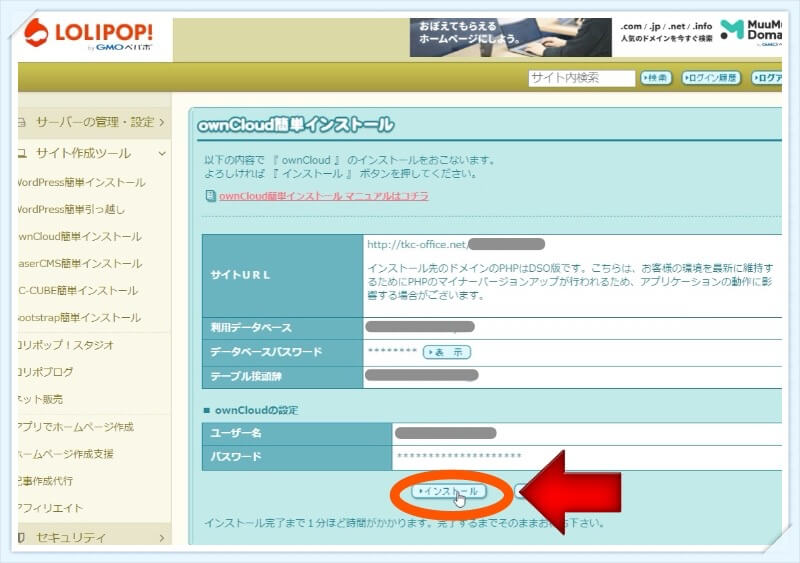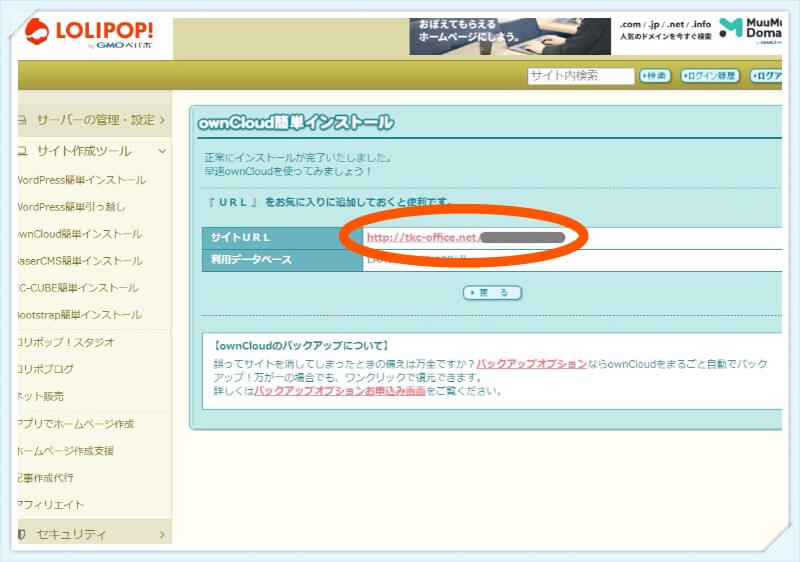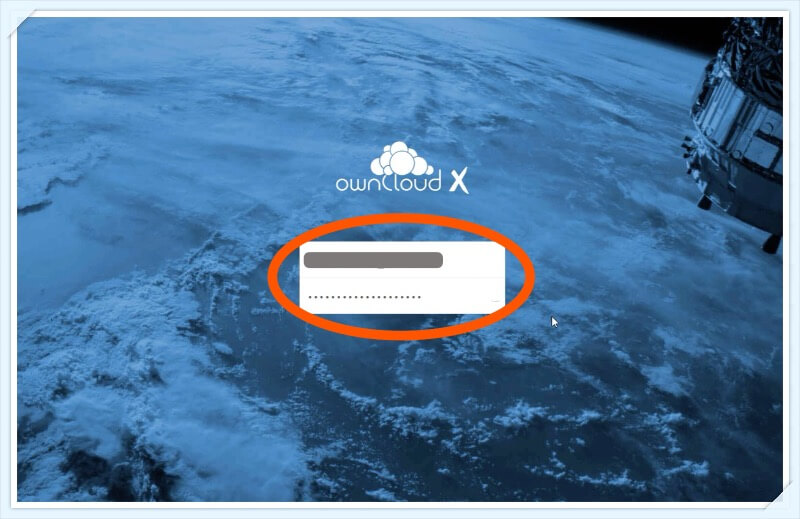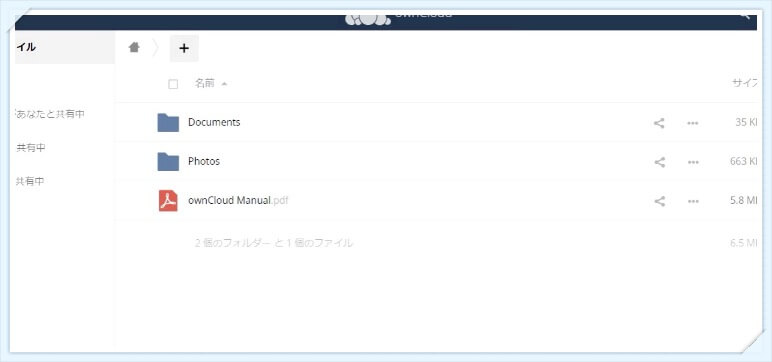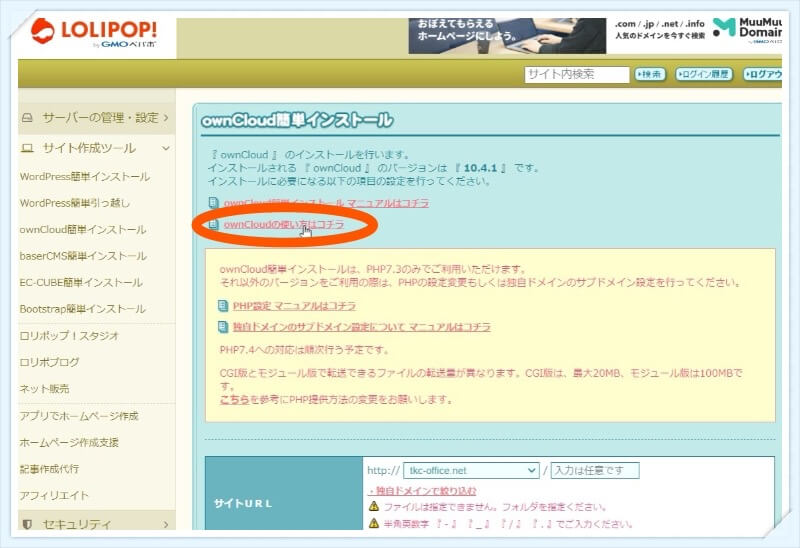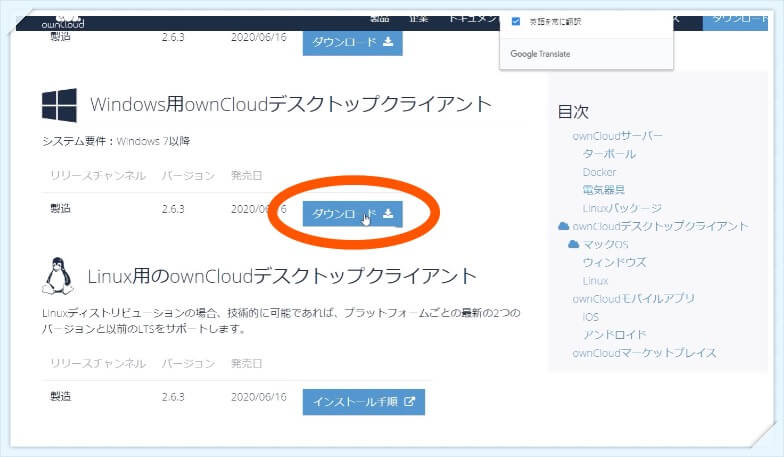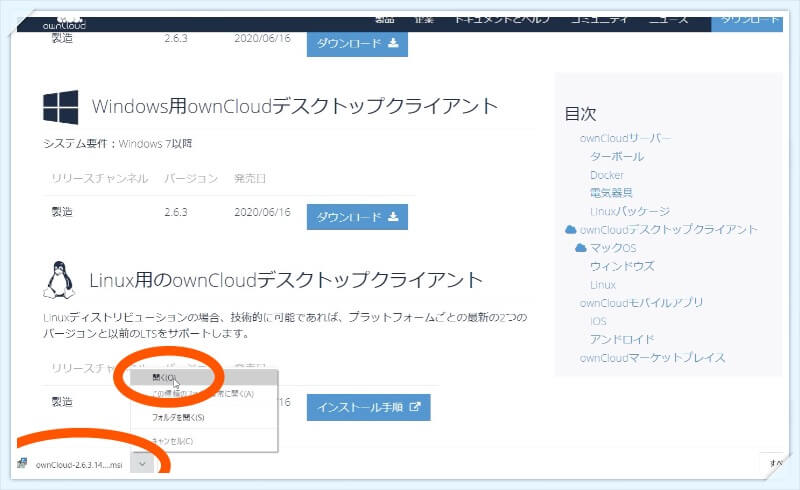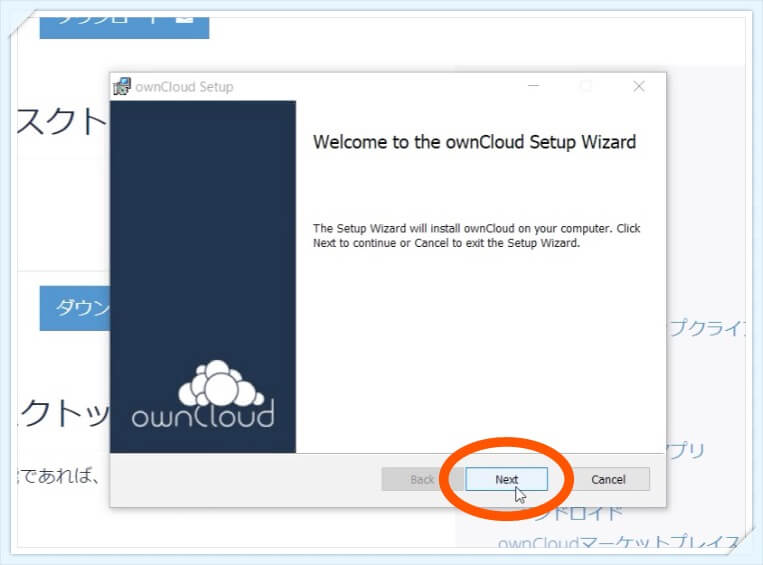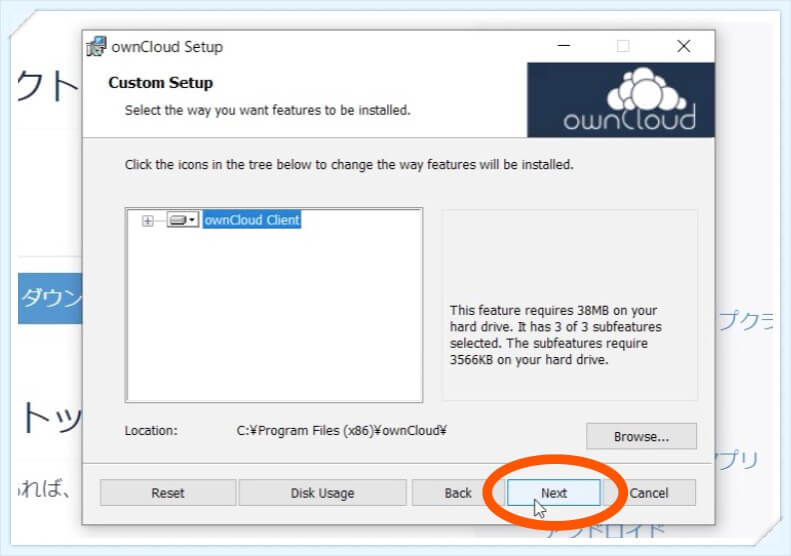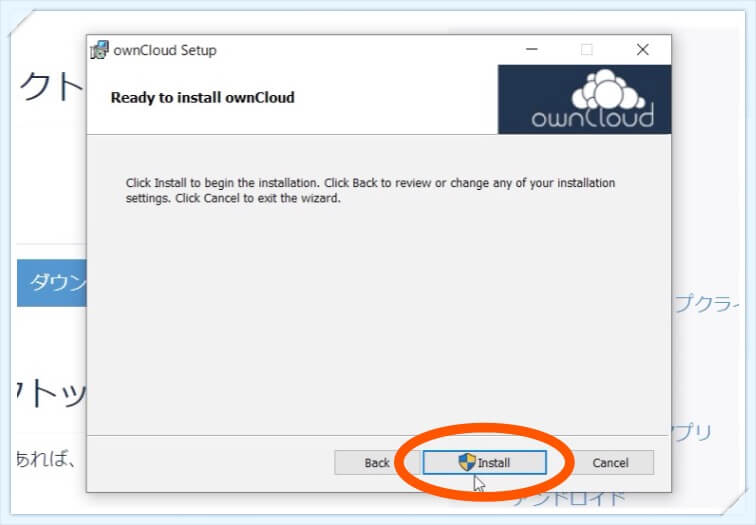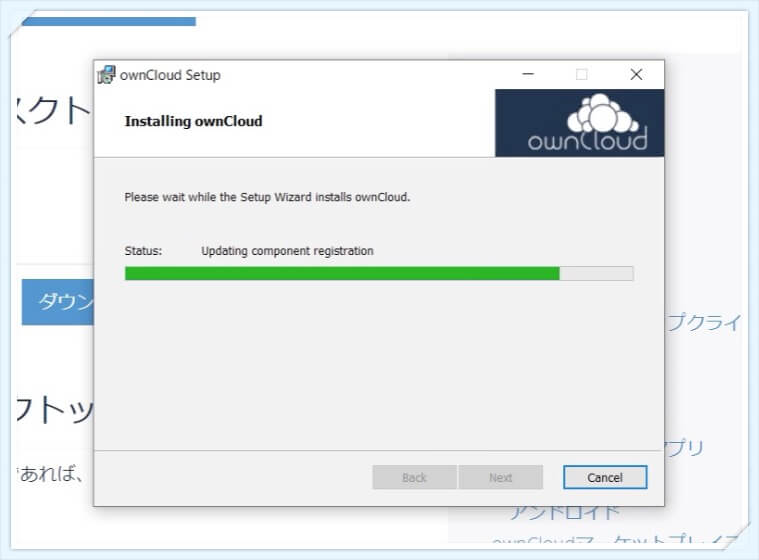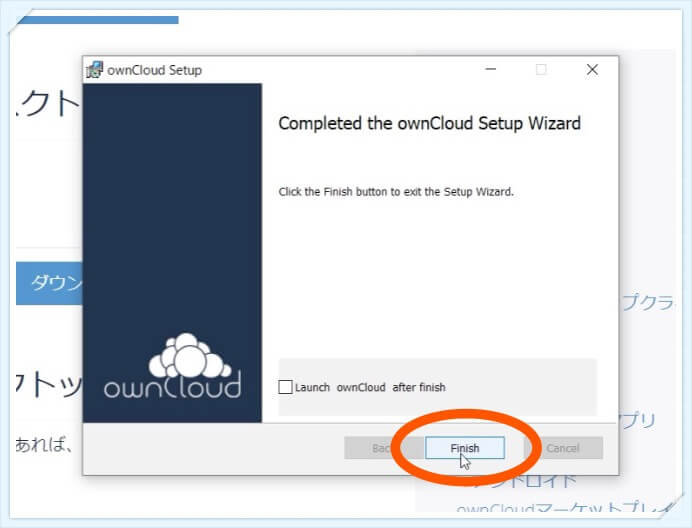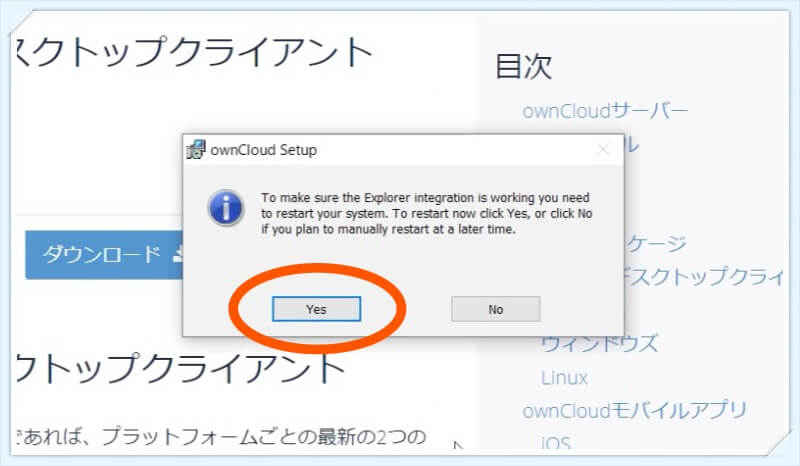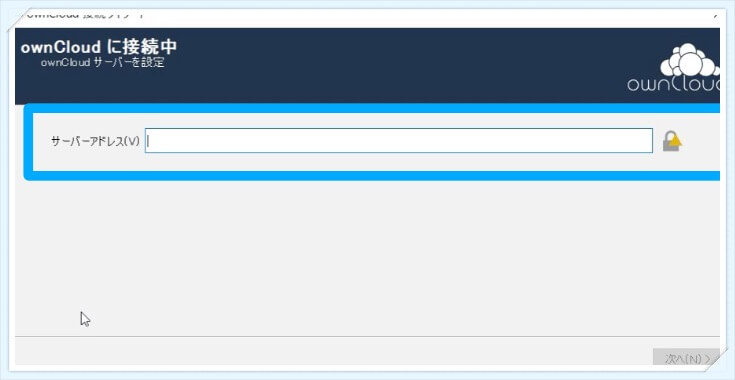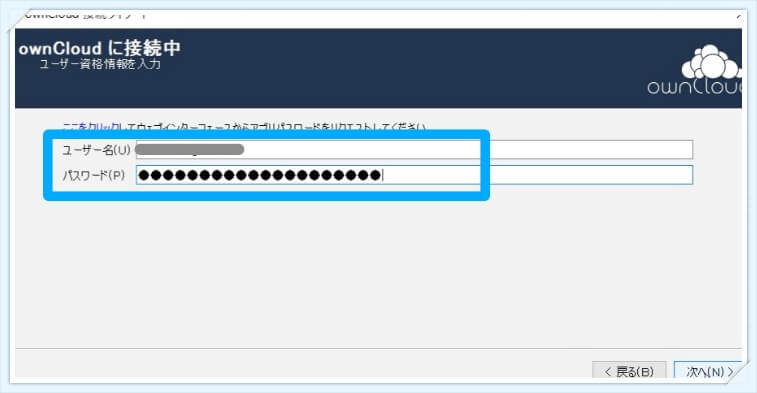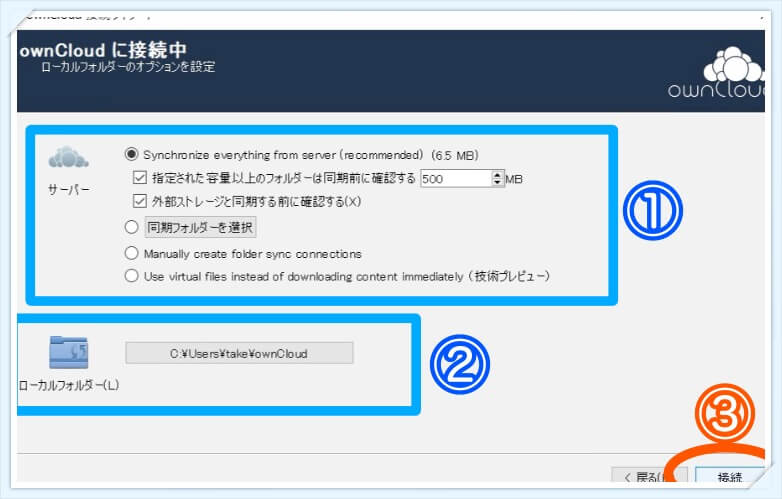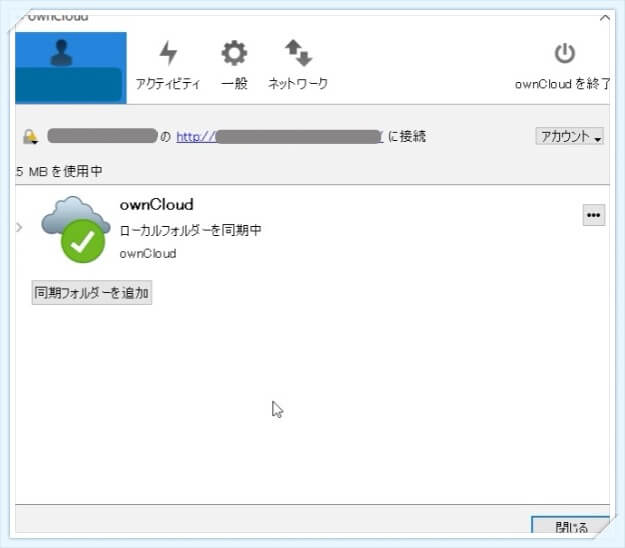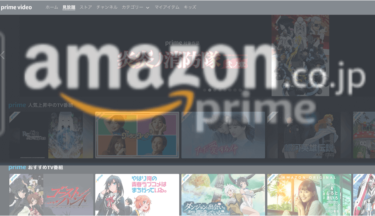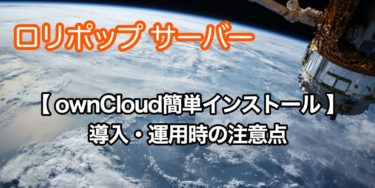2台のパソコンから「同じファイル」にアクセスしたいなぁ。
あと、離れた家族やお友達と「プライベートな動画や画像」をシェアしたいんだけど。
簡単にできるのかな?
その疑問にお答えします。
この記事の内容
- ownCloudを使って『ファイルを共有』する手順
- ファイルのアップロードに失敗する時の対処方法
今回は、ファイル共有です。
ロリポップ!の『ownCloud』を使ってオンラインストレージ化し、ファイル共有する方法をご紹介します。
マルウェア(emotet)の対策方法としても注目されていて、オンラインストレージ(クラウドストレージ)の導入を検討する企業様が増えています。
『今すぐ出来る【Emotet対策】個人も企業も最低限やるべきこと』の記事はコチラ
ぜひ導入してみてください。
2022年10月9日 追記
機能、使い方がほとんど一緒なのでおすすめです。
ロリポップ!サーバーでは、
レンタルサーバーの空き容量を利用して、ファイル共有サービスが無料で簡単に導入できる「ownCloud簡単インストール」があります。
複数のパソコンで写真を共有したり、大容量ファイルの受け渡しが出来る便利なサービスです。
さらに、ファイルを共有設定するとバックアップ的な機能を果たすので、ファイルの二重化にもなります。(クライアントアプリ使用時)
「ownCloud簡単インストール」を使って導入する時の『2つの注意点』はコチラから
ownCloudのイメージ(XserverDriveも同様)
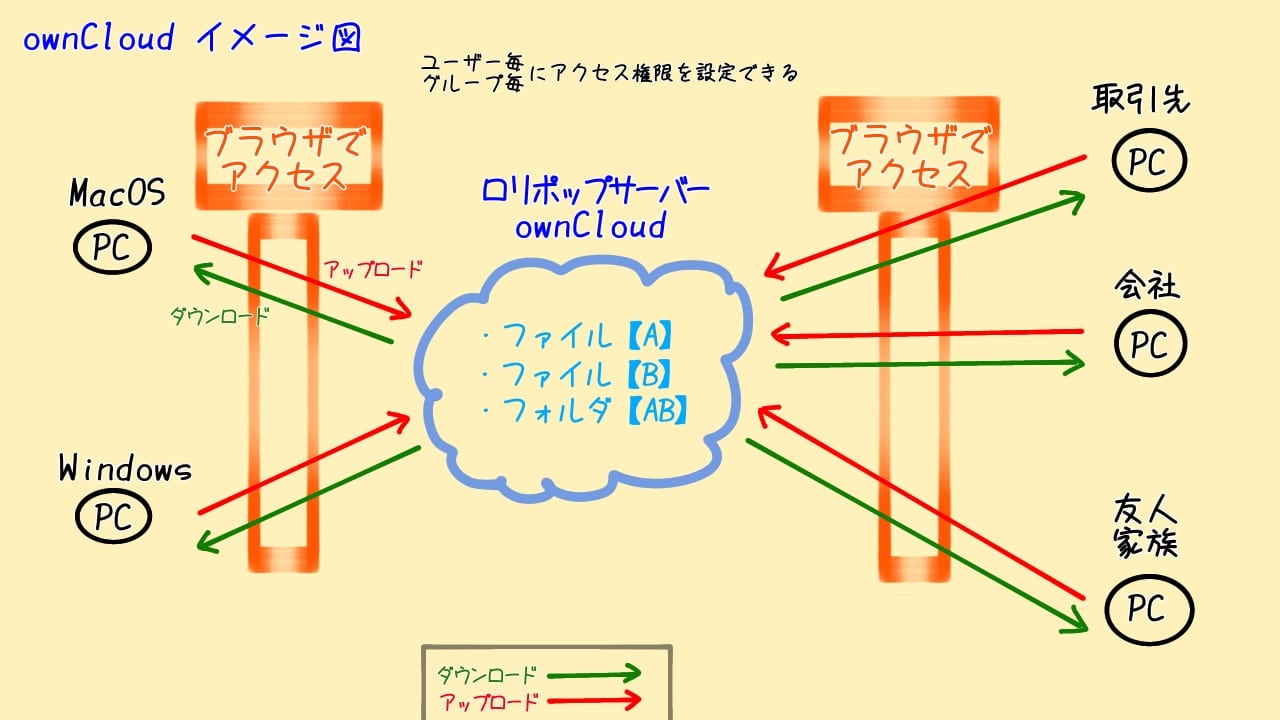
例えば、
・取引先のみの「1つのownCloud作成」
・家族のみの「1つのownCloud作成」
など、専用のownCloudを個別に複数作れるので便利です。
突発的な場合や、ファイル1つだけ送りたい時などは、「公開リンクの作成」で簡単にURLを発行出来ます。
オンラインストレージを使うメリットとデメリット
メリット
ホームページやブログを運営している方は、レンタルサーバーの空き容量を活用できる。- 複数のパソコンで同じファイルを共有できる。
(例:お家用PCとカフェ用ノートPC)
(例:WinPCとMacPC) - リモートワークや取引先などで、大容量ファイルの受け渡しができる。
- PC内のデータのバックアップにもなる。
(ファイルの二重化)
デメリット
- 特になし。
この記事の信頼性
当サイトの運営環境
【目次】
ロリポップのownCloudでファイルを共有する手順

ファイル共有を利用する手順
- ロリポップ!サーバーの「ハイスピードプラン以上」を契約。
【有料】 - ロリポップサーバ側に「ownCloud」をインストール。
(ブラウザ経由でファイル共有ができる)
【無料】 - パソコン側にクライアントアプリをインストール。
(ブラウザを使わずファイル共有ができる)
【無料】
ロリポップ!にして「ownCloud」を使ってみたい!
という方はコチラの記事で契約手順を解説しています。
ロリポップサーバーでドメインも一緒に契約したい。でも難しそうだし、不安。私でも簡単に出来るのかなぁ? この記事では、ロリポップ!レンタルサーバーの契約手順を『実際に契約した時の画像を使い、悩まずに[…]
レンタルサーバー3社の詳しい費用の比較はコチラのページで解説しています。
という方は、「プラン変更」で簡単にハイスピードプランへ移行できますよ!
もし「お得にハイスピードプランへ移行したい」ときは
セルフバックで新規契約、そしてWordPressの引越し!
契約が切れる1〜2ヶ月前に移行するのがいいですよ。
1.『ownCloud』のインストール手順
②のクライアントアプリをインストールすると、ブラウザを使わずアクセス出来るようになります。
手順
- サーバー側へ「ownCloud簡単インストール」を使ってインストール。
【必須】 - パソコン側へクライアントアプリをインストール。
【任意】
★よくあるご質問【FAQ】★
動画でご紹介
【手順1.】ロリポップサーバー側での設定
「ownCloud簡単インストール」の実行
【YouTube動画】
ownCloudのインストール
【手順2.】パソコン側の設定
クライアントアプリ(PC用)のインストール
【YouTube動画】
クライアントアプリのインストール
1-1.サーバー側の設定【必須】
ロリポップ!サーバー側の設定をします。
【1-1.】ロリポップサーバーにログインします。
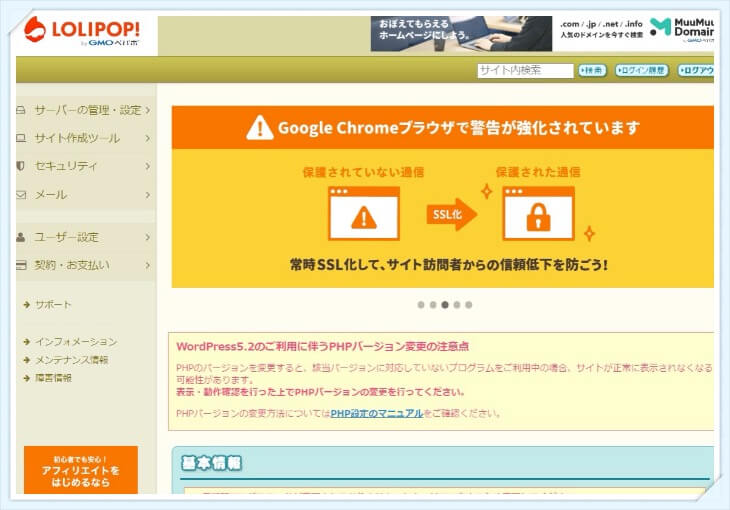
【1-2.】『サイト作成ツール』⇨『ownCloud簡単インストール』をクリックします。
入力項目
複数のドメインを所持している方は選択しましょう。
その右側のボックスには分かりやすい名前を入れます。
例:[mycloud]など
②利用データベース
『新規自動作成』を選びます。
③ログイン情報
「ownCloud」にログインする時の情報を設定します。
・ユーザー名
・パスワード
・パスワード(確認)
【入力内容確認】を④クリックします。
ユーザー名、パスワードはクライアントツールの設定でも使用します。
『手順2-15』へ
【1-4.】「サイトURL」と「ユーザー名」を確認し、【インストール】をクリックします。
赤マル部分の【サイトURL (作成したドメイン)】をクリックしてみましょう!
複数の端末からアクセス出来ますよ。
『サイトURL』はPCクライアントツールやスマホアプリのインストール時にサーバーアドレス設定でも使用します。
『手順2-14』へ
【1-6.】『手順1-3』で設定したユーザー名とパスワードを入力して「enterキー」を押下します。
・初期設定のフォルダとファイルが表示されます。
新規作成時は、初期設定でこのようなフォルダとファイルが作成されています。
不要であれば削除しましょう。
リダイレクトの詳細はこちらで解説しています。
.htaccessの編集
wwwなし
- 【コード表示】
(ここをクリックorタップ) -
Copy
RewriteEngine on RewriteCond %{HTTPS} off RewriteRule ^(.*)$ https://%{HTTP_HOST}%{REQUEST_URI} [R=301,L] RewriteCond %{HTTP_HOST} ^www\.(.*) [NC] RewriteRule ^ http://%1%{REQUEST_URI} [L,R=301]
wwwありで統一している場合
- 【コード表示】
(ここをクリックorタップ) -
Copy
RewriteEngine on RewriteCond %{HTTPS} off RewriteRule ^(.*)$ https://%{HTTP_HOST}%{REQUEST_URI} [R=301,L] RewriteCond %{HTTP_HOST} !^www\. [NC] RewriteRule ^(.*)$ http://www.%{HTTP_HOST}/$1 [R=301,L]
1-2.PC側の設定【任意】
この手順は【任意】ですが、ブラウザを使わずアクセス出来るので便利です。
ぜひ使ってみて下さい!
では、ユーザー側のパソコンにクライアントアプリをインストールしてみましょう!
【2-1.】ロリポップサーバーにログインします。
【2-2.】『サイト作成ツール』⇨『ownCloud簡単インストール』をクリックします。
【2-3.】【ownCloudの使い方はコチラ】をクリックします。
【2-4.】ページの下方へスクロールして、ご使用のパソコンOSの部分をクリックします。
→【ownCloud Desktop Client for MacOS】
Windows
→【ownCloud Desktop Client for Windows】
【2-5.】『Windows用ownCloudデスクトップクライアント』の【ダウンロード】をクリックします。
Windowsパソコンのクライアントツールインストールをご紹介します。
今現在、筆者の「MacとWindows」2台のPCへインストールし、同じファイルを共有してます。
【2-6.】ダウンロードが終了したら、【開く】をクリックします。(またはダウンロードファイルを実行)
【2-7.】インストーラーが立ち上がります。
【Next】をクリックします。
【2-8.】そのまま【Next】をクリックします。
【2-9.】【Install】をクリックします。
【2-10.】インストール中の画面が表示されます。
【2-11.】インストール完了です。
【Finish】をクリックします。
【2-12.】パソコンの再起動
すぐに再起動する場合は【Yes】をクリックします。
あとで再起動する場合は【No】をクリックします。
【2-13.】再起動後、【ownCloud】をダブルクリックして起動させます。
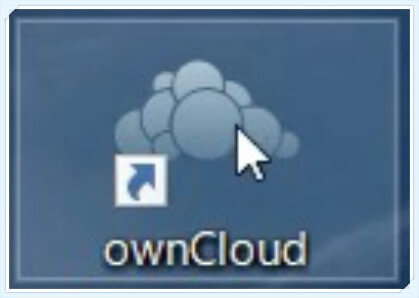
【2-14.】サーバーアドレスを入力して【次へ】をクリックします。
入力項目
→『手順1-5』で設定した『サイトURL』
【2-15.】ユーザー名、パスワードを入力して【次へ】をクリックします。
入力項目
【2-16.】サーバー側とパソコン側の同期設定を行います。
【接続】を③クリックします。
設定項目
初期設定
・現在サーバー側にあるフォルダやファイルを同期する。
②パソコン側の設定
・使用するパソコン側の同期したいフォルダを選択する。
【2-17.】接続して同期が始まります。
パソコンを起動するとバックグランドで動作しますので、フォルダ・ファイルが更新されると自動で同期されます。
パソコン側のバックグランドで起動しているプログラム(アプリ)を開くと、下記画面が表示されます。
(通常、タスクバーに隠れています)
あとはパソコンの「ローカルフォルダー」に指定したフォルダー内のファイルを更新すると、自動的にサーバーと同期します。
ownCloudの使い方『iPhoneアプリ』インストール手順はコチラ
【※】ファイルの同期やアップロードに失敗する場合
これで解決しました!
サポートからのアドバイスで、WAFを解除したら失敗しなくなりました。
【同期やアップロードに失敗する場合】
ファイルの同期やアップロードに失敗する場合は【WAFの解除】をお試しください。
WordPressのメニュー項目が保存できない。書き込みエラーになるんです。どうしたらいいの? こんにちは! 今回は、ロリポップ!サーバー【WAF】の設定方法をご紹介します。 【WAF[…]
詳細は【ownCloudでファイルが同期されない・削除できない時の対処方法】をご覧ください!
最後に

「うまくいかない」
「よくわからない」
そんな時は、下記お問い合わせから気軽にご相談ください!
おうち用やカフェ用で別々のパソコンを利用している方は、相当便利になると思います。

超便利だわ〜ヽ(´▽`)/
また、自契約のレンタルサーバーなので、データの受け渡しに安心・安全ですよ!
【突発的な取引先や第三者などへ、特定のファイルを送りたい時は、下記記事で紹介しています!】
【ownCloud】で一時的に特定のファイルだけ共有(受け渡ししたい)する方法はコチラ!
★超簡単です!★
メールじゃ送れない動画や画像の大きなファイルを受け渡ししたいなぁ。家族やお友達とも、プライベートな動画や画像をたくさんシェアしたい。簡単に出来るのかな? この記事の内容 ownCloudによる[…]
【★ブログを始める前も始めた後も、無料サポート致します!★】
- 分からないこと
- 不安なこと
- 心配なこと
- 頼みたいこと
などなど。
★まずは、お気軽にお問い合わせください!★